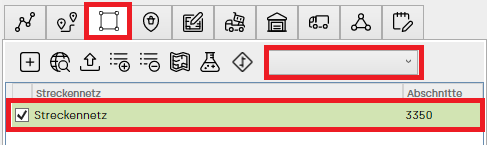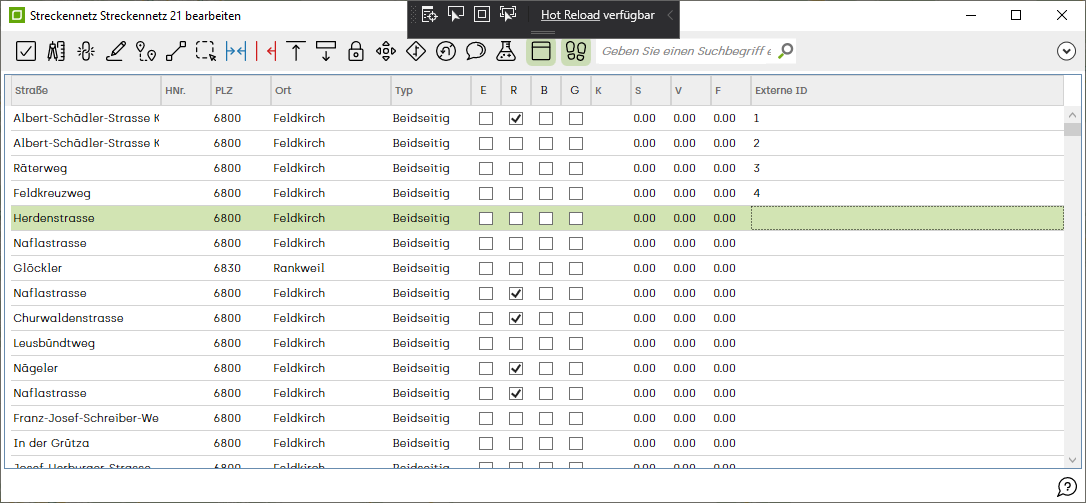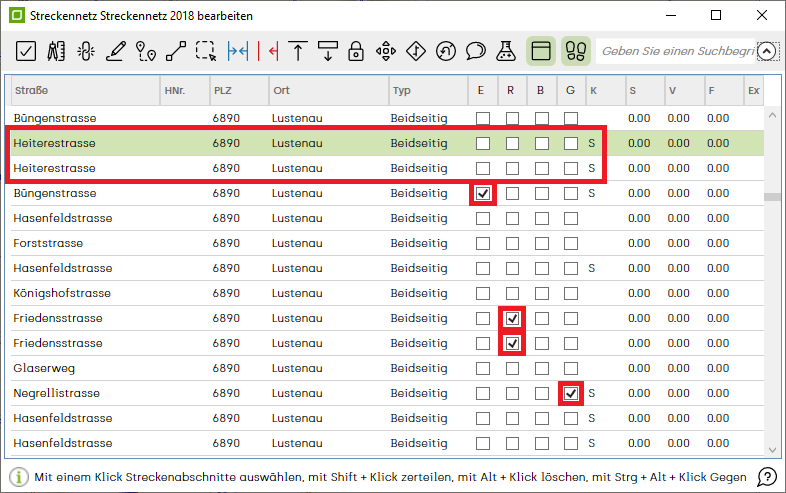Streckennetz bearbeiten: Unterschied zwischen den Versionen
Admin (Diskussion | Beiträge) (→Streckennetz oder ausgewählte Streckenabschnitte optimal anzeigen) |
Admin (Diskussion | Beiträge) |
||
| (131 dazwischenliegende Versionen desselben Benutzers werden nicht angezeigt) | |||
| Zeile 1: | Zeile 1: | ||
__NOTOC__ | __NOTOC__ | ||
| − | ''[[ | + | ''[[awm_Hilfesystem|Hauptmenü]] / [[Ressourcenmanager]] / [[Streckennetz]] / Bearbeiten'' |
---- | ---- | ||
| − | Um ein Streckennetz zu bearbeiten, wählen Sie im [[Ressourcenmanager]] | + | Um ein Streckennetz zu bearbeiten, wählen Sie im [[Ressourcenmanager]] das Register für [[Streckennetz]]e. Anschließend wählen Sie das gewünschte Streckennetz aus dem Drop-Down-Menü aus. |
| − | + | [[Image:Streckennetz_wählen.png]] | |
| + | |||
| + | Aktivieren Sie das Kontrollkästchen des Streckennetzes um dieses auf der Karte anzeigen zu lassen. Um das Streckennetz zu bearbeiten, klicken Sie mit der rechten Maustaste auf das Streckennetz, öffnen so das Kontextmenü und wählen ''Bearbeiten'' aus. | ||
Der Dialog ''Streckennetz bearbeiten'' erscheint: | Der Dialog ''Streckennetz bearbeiten'' erscheint: | ||
| − | [[Image: | + | [[Image:Streckennetz_bearbeiten.png]] |
| + | Mit Klick auf das Symbol [[Image:awm_show_list.png]] können Sie die '''Streckenliste''' ein- und ausblenden. | ||
| − | In diesem Dialog können Sie | + | In diesem Dialog können Sie den ausgewählten Streckenabschnitt mit einer der folgenden Eigenschaften versehen, dies wird auch auf der Karte grafisch dargestellt: |
| − | + | *Einbahn (E) [[Image:Einbahn.png]] | |
| + | *rückwärts befahrbar (R) [[Image:rückwärts.png]] | ||
| + | *bevorzugte Sammelseite (B) [[Image:Bevorzugt.png]] | ||
| + | *gesperrt (G) [[Image:gesperrt.png]] | ||
| − | + | Die externe ID kann manuell bearbeitet werden. | |
| − | |||
| − | + | Aktivieren Sie das Werkzeug [[Image:awm_edit.png]] und wählen Sie den gewünschten Streckenabschnitt, den Sie als Einbahn, Rückwärts, Gesperrt oder bevorzugte Sammelseite markieren wollen, mit einem einfachen Klick auf der Karte aus. | |
| + | Dieser wird nun in der Liste des "Streckennetz bearbeiten-Dialogs" grün markiert - setzten Sie den Haken für die gewünschte Auswahl. | ||
| − | + | Gesperrte Streckenabschnitte werden in der Simulation ignoriert und können nicht mehr befahren werden.So können Straßen zeitweise deaktiviert werden, ohne die Streckenabschnitte aus dem Streckennetz löschen zu müssen. Die Sperre wird derzeit nur in der Simulation berücksichtigt. | |
| − | + | Außerdem können Sie dem Streckenabschnitt eine Kategorie (K) zuordnen. Die Kategorie wird dann relevant, wenn Sie in den Stammdaten beim [[Fuhrpark]] bei den einzelnen Fahrzeugen eine Kategorie hinterlegt haben. Es kommt vor, dass auf gewissen Streckenabschnitten nur ein bestimmtes Fahrzeug fahren kann. Daher kategorisiert man den Streckenabschnitt, damit dieser in der Tourenplanung beim Berechnen der Route und bei der Simulation NUR für das bestimmte Fahrzeug zur Verfügung steht. Den Namen der Kategorie können Sie frei wählen. Die Bezeichnung muss allerdings mit der in der Fuhrparkverwaltung übereinstimmen. In unserem Beispiel haben wir die Kategorie S definiert. In der Heiterestraße darf nur das Fahrzeug fahren, bei dem die Kategorie S hinterlegt ist. Ist das Kategoriefeld leer, dürfen alle Fahrzeuge aus dem Fuhrpark diesen Streckenabschnitt befahren. | |
| − | + | Weiters, für eine sehr detaillierte und genaue Simulation, kann die Sammelgeschwindigkeit (S), die Verbindungsgeschwindigkeit (V) und die Fahrgeschwindigkeit (F) pro Streckenabschnitt hinterlegt werden. Bitte beachten Sie, dass Sie für ALLE Streckenabschnitte die Sammel- sowie die Fahrgeschwindigkeit ausfüllen müssen. Ansonsten werden diese Geschwindigkeiten in der Tourenplanung bei den einzelnen Routen individuell hinterlegt. | |
| − | + | Im Suchfenster des Dialoges können Sie Streckenabschnitte nach Postleitzahl, Ort oder Straße filtern. | |
| − | + | [[Image:Streckennetz bearbeiten Streckenabschnitte definieren.png]] | |
| − | + | Wenn Sie Änderungen am Streckennetz vornehmen, speichern Sie zum Schluss Ihre Änderungen mit Klick auf [[Image:awm_save.png]]. | |
| − | + | ==Bearbeiten-Toolbar== | |
| − | |||
| − | |||
| − | |||
| − | |||
| − | |||
| − | |||
| − | |||
| − | |||
| − | |||
| − | |||
| − | |||
| − | |||
| − | |||
| − | |||
| − | |||
| − | |||
| − | |||
| − | |||
| − | |||
| − | |||
| − | + | ===[[Streckennetz optimal anzeigen]]=== | |
| − | ===[[Image: | + | ===[[Image:awm_save.png]] [[Streckennetz speichern]]=== |
| − | + | ===[[Image:awm_edit.png]] [[Streckenabschnitte suchen, zerteilen und löschen]]=== | |
| − | [[Image: | + | ===[[Image:awm_connect.png]] [[Streckenabschnitte verbinden]]=== |
| − | + | ===[[Image:awm_draw.png]] [[Streckenabschnitt zeichnen]]=== | |
| − | + | ===[[Image:awm_route_bothsides.png]] [[Beidseitige Streckenabschnitte anhand einer Routenabfrage hinzufügen]]=== | |
| − | ===[[Image: | + | ===[[Image:awm_arc_new.png]] [[Streckenabschnitt aus Kartenmaterial hinzufügen]]=== |
| − | + | ===[[Image:awm_Region_auf_Karte_zeichnen.png]] [[Streckenabschnitte aus Region löschen]]=== | |
| − | + | ===[[Image:awm_bothsides.png]] [[Streckenabschnitt BEIDSEITIG markieren]]=== | |
| − | + | ===[[Image:awm_oneside.png]] [[Streckenabschnitt RECHTSSEITIG markieren]]=== | |
| − | ===[[Image: | + | ===[[Image:awm_reverse.png]] [[Streckenabschnitt als BEVORZUGT markieren]]=== |
| − | + | ===[[Image:awm_backwards_preferred.png]] [[Streckenabschnitt als RÜCKWÄRTS markieren]]=== | |
| − | + | ===[[Image:icon_arc_disabled.png]] [[Streckenabschnitt als gesperrt markieren]]=== | |
| − | + | ===[[Image:awm_move_delete.png]] [[Wegpunkte verschieben oder löschen]]=== | |
| − | [[Image: | + | ===[[Image:awm_intersection.png]] [[Kreuzung erstellen/verschieben/löschen]]=== |
| − | ===[[Image: | + | ===[[Image:awm_forbidden_turn.png]] [[Abbiegungen verbieten]]=== |
| − | + | ===[[Image:awm_Fahrerhinweis.png]] [[Hinweise für den Fahrer im Streckennetz bearbeiten]]=== | |
| − | |||
| − | |||
| − | |||
| − | |||
| − | |||
| − | ===[[Image: | ||
| − | |||
| − | |||
| − | |||
| − | |||
| − | |||
| − | |||
| − | |||
| − | |||
| − | |||
| − | |||
| − | |||
| − | |||
| − | |||
| − | |||
| − | |||
| − | |||
| − | |||
| − | |||
| − | |||
| − | |||
| − | |||
| − | |||
| − | |||
| − | |||
| − | |||
| − | |||
| − | |||
| − | |||
| − | |||
| − | |||
| − | |||
| − | |||
| − | |||
| − | |||
| − | |||
| − | |||
| − | |||
| − | |||
| − | |||
| − | |||
| − | |||
| − | |||
| − | |||
| − | |||
| − | === | ||
| − | |||
| − | |||
| − | |||
| − | |||
| − | |||
| − | |||
| − | |||
| − | |||
| − | |||
| − | |||
| − | |||
| − | |||
| − | |||
| − | |||
| − | |||
| − | |||
| − | |||
| − | |||
| − | |||
| − | |||
| − | |||
| − | |||
| − | |||
| − | |||
| − | |||
| − | |||
| − | |||
| − | |||
| − | |||
| − | |||
| − | |||
| − | |||
| − | |||
| − | |||
| − | |||
| − | |||
| + | ===[[Image:awm_simulation.png]] [[Spezialfunktionen für Streckennetze]]=== | ||
===[[Image:awm_alwaysontop.png]] Bearbeitungsfenster im Vordergrund halten=== | ===[[Image:awm_alwaysontop.png]] Bearbeitungsfenster im Vordergrund halten=== | ||
| Zeile 185: | Zeile 85: | ||
Klicken Sie auf das Symbol und das Bearbeitungsfenster bleibt im Vordergrund. | Klicken Sie auf das Symbol und das Bearbeitungsfenster bleibt im Vordergrund. | ||
| − | ===[[Image:awm_follow.png]] | + | ===[[Image:awm_follow.png]] Die Karte automatisch springen lassen=== |
Um die einzelnen Abschnitte aus der Streckenliste in der Karte zu verfolgen, klicken Sie auf das [[Image:awm_follow.png]] Symbol. | Um die einzelnen Abschnitte aus der Streckenliste in der Karte zu verfolgen, klicken Sie auf das [[Image:awm_follow.png]] Symbol. | ||
| + | ===Suchleiste=== | ||
| + | |||
| + | Straße, PLZ oder Ort werden nach dem im Suchfeld eingegebenen Begriff durchsucht. Mit der Eingabe '''R?''' werden alle Rückwärts bevorzugen Streckenabschnitte gefiltert. Geben Sie im Suchfeld '''n0?''' ein, werden alle Streckenabschnitte gefiltert, die keine Zwischen-Wegpunkte besitzen, also nur aus Beginn- und Endkreuzung bestehen. Um die Suche auszuführen betätigen Sie die Return-Taste. | ||
| + | |||
| + | Haben Sie die Streckenabschnitte mit Kategorien versehen, können Sie in diesem Feld auch nach den kategorisierten Einträgen suchen (= exakte Suche der Kategorie, ~ enthält Kategorie, G? für gesperrte Streckenabschnitte). | ||
=Weiterlesen= | =Weiterlesen= | ||
| Zeile 194: | Zeile 99: | ||
[[Streckennetz validieren]] | [[Streckennetz validieren]] | ||
| − | [[Streckennetz | + | [[Streckennetz generieren]] |
Aktuelle Version vom 17. August 2020, 15:54 Uhr
Hauptmenü / Ressourcenmanager / Streckennetz / Bearbeiten
Um ein Streckennetz zu bearbeiten, wählen Sie im Ressourcenmanager das Register für Streckennetze. Anschließend wählen Sie das gewünschte Streckennetz aus dem Drop-Down-Menü aus.
Aktivieren Sie das Kontrollkästchen des Streckennetzes um dieses auf der Karte anzeigen zu lassen. Um das Streckennetz zu bearbeiten, klicken Sie mit der rechten Maustaste auf das Streckennetz, öffnen so das Kontextmenü und wählen Bearbeiten aus.
Der Dialog Streckennetz bearbeiten erscheint:
Mit Klick auf das Symbol ![]() können Sie die Streckenliste ein- und ausblenden.
können Sie die Streckenliste ein- und ausblenden.
In diesem Dialog können Sie den ausgewählten Streckenabschnitt mit einer der folgenden Eigenschaften versehen, dies wird auch auf der Karte grafisch dargestellt:
Die externe ID kann manuell bearbeitet werden.
Aktivieren Sie das Werkzeug ![]() und wählen Sie den gewünschten Streckenabschnitt, den Sie als Einbahn, Rückwärts, Gesperrt oder bevorzugte Sammelseite markieren wollen, mit einem einfachen Klick auf der Karte aus.
und wählen Sie den gewünschten Streckenabschnitt, den Sie als Einbahn, Rückwärts, Gesperrt oder bevorzugte Sammelseite markieren wollen, mit einem einfachen Klick auf der Karte aus.
Dieser wird nun in der Liste des "Streckennetz bearbeiten-Dialogs" grün markiert - setzten Sie den Haken für die gewünschte Auswahl.
Gesperrte Streckenabschnitte werden in der Simulation ignoriert und können nicht mehr befahren werden.So können Straßen zeitweise deaktiviert werden, ohne die Streckenabschnitte aus dem Streckennetz löschen zu müssen. Die Sperre wird derzeit nur in der Simulation berücksichtigt.
Außerdem können Sie dem Streckenabschnitt eine Kategorie (K) zuordnen. Die Kategorie wird dann relevant, wenn Sie in den Stammdaten beim Fuhrpark bei den einzelnen Fahrzeugen eine Kategorie hinterlegt haben. Es kommt vor, dass auf gewissen Streckenabschnitten nur ein bestimmtes Fahrzeug fahren kann. Daher kategorisiert man den Streckenabschnitt, damit dieser in der Tourenplanung beim Berechnen der Route und bei der Simulation NUR für das bestimmte Fahrzeug zur Verfügung steht. Den Namen der Kategorie können Sie frei wählen. Die Bezeichnung muss allerdings mit der in der Fuhrparkverwaltung übereinstimmen. In unserem Beispiel haben wir die Kategorie S definiert. In der Heiterestraße darf nur das Fahrzeug fahren, bei dem die Kategorie S hinterlegt ist. Ist das Kategoriefeld leer, dürfen alle Fahrzeuge aus dem Fuhrpark diesen Streckenabschnitt befahren.
Weiters, für eine sehr detaillierte und genaue Simulation, kann die Sammelgeschwindigkeit (S), die Verbindungsgeschwindigkeit (V) und die Fahrgeschwindigkeit (F) pro Streckenabschnitt hinterlegt werden. Bitte beachten Sie, dass Sie für ALLE Streckenabschnitte die Sammel- sowie die Fahrgeschwindigkeit ausfüllen müssen. Ansonsten werden diese Geschwindigkeiten in der Tourenplanung bei den einzelnen Routen individuell hinterlegt.
Im Suchfenster des Dialoges können Sie Streckenabschnitte nach Postleitzahl, Ort oder Straße filtern.
Wenn Sie Änderungen am Streckennetz vornehmen, speichern Sie zum Schluss Ihre Änderungen mit Klick auf ![]() .
.
Bearbeiten-Toolbar
Streckennetz optimal anzeigen
 Streckennetz speichern
Streckennetz speichern
 Streckenabschnitte suchen, zerteilen und löschen
Streckenabschnitte suchen, zerteilen und löschen
 Streckenabschnitte verbinden
Streckenabschnitte verbinden
 Streckenabschnitt zeichnen
Streckenabschnitt zeichnen
 Beidseitige Streckenabschnitte anhand einer Routenabfrage hinzufügen
Beidseitige Streckenabschnitte anhand einer Routenabfrage hinzufügen
 Streckenabschnitt aus Kartenmaterial hinzufügen
Streckenabschnitt aus Kartenmaterial hinzufügen
 Streckenabschnitte aus Region löschen
Streckenabschnitte aus Region löschen
 Streckenabschnitt BEIDSEITIG markieren
Streckenabschnitt BEIDSEITIG markieren
 Streckenabschnitt RECHTSSEITIG markieren
Streckenabschnitt RECHTSSEITIG markieren
 Streckenabschnitt als BEVORZUGT markieren
Streckenabschnitt als BEVORZUGT markieren
 Streckenabschnitt als RÜCKWÄRTS markieren
Streckenabschnitt als RÜCKWÄRTS markieren
 Streckenabschnitt als gesperrt markieren
Streckenabschnitt als gesperrt markieren
 Wegpunkte verschieben oder löschen
Wegpunkte verschieben oder löschen
 Kreuzung erstellen/verschieben/löschen
Kreuzung erstellen/verschieben/löschen
 Abbiegungen verbieten
Abbiegungen verbieten
 Hinweise für den Fahrer im Streckennetz bearbeiten
Hinweise für den Fahrer im Streckennetz bearbeiten
 Spezialfunktionen für Streckennetze
Spezialfunktionen für Streckennetze
 Bearbeitungsfenster im Vordergrund halten
Bearbeitungsfenster im Vordergrund halten
Klicken Sie auf das Symbol und das Bearbeitungsfenster bleibt im Vordergrund.
 Die Karte automatisch springen lassen
Die Karte automatisch springen lassen
Um die einzelnen Abschnitte aus der Streckenliste in der Karte zu verfolgen, klicken Sie auf das ![]() Symbol.
Symbol.
Suchleiste
Straße, PLZ oder Ort werden nach dem im Suchfeld eingegebenen Begriff durchsucht. Mit der Eingabe R? werden alle Rückwärts bevorzugen Streckenabschnitte gefiltert. Geben Sie im Suchfeld n0? ein, werden alle Streckenabschnitte gefiltert, die keine Zwischen-Wegpunkte besitzen, also nur aus Beginn- und Endkreuzung bestehen. Um die Suche auszuführen betätigen Sie die Return-Taste.
Haben Sie die Streckenabschnitte mit Kategorien versehen, können Sie in diesem Feld auch nach den kategorisierten Einträgen suchen (= exakte Suche der Kategorie, ~ enthält Kategorie, G? für gesperrte Streckenabschnitte).