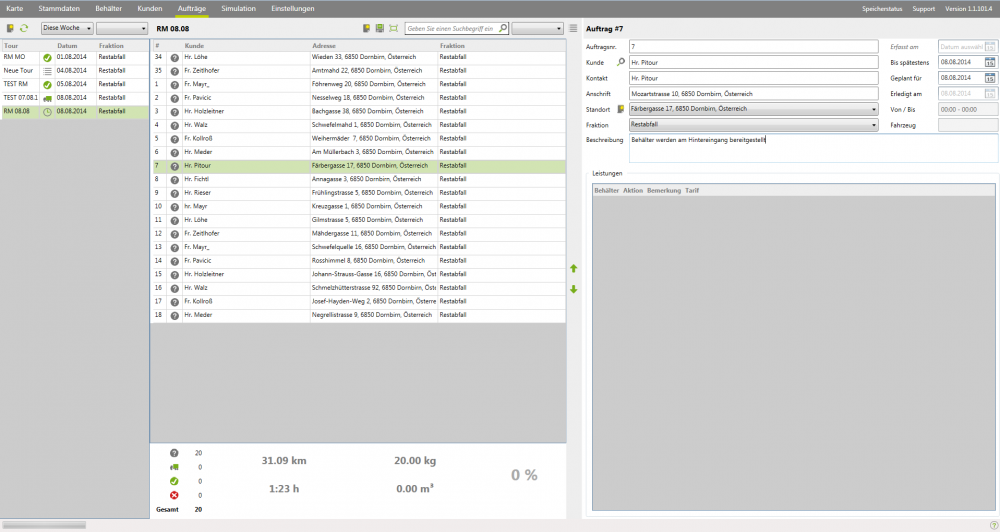|
|
| (31 dazwischenliegende Versionen desselben Benutzers werden nicht angezeigt) |
| Zeile 10: |
Zeile 10: |
| | | | |
| | In den [[Stammdaten]] müssen der [[Fuhrpark]], die [[Fraktionen]] festgelegt werden. | | In den [[Stammdaten]] müssen der [[Fuhrpark]], die [[Fraktionen]] festgelegt werden. |
| − |
| |
| − | Als Nächstes müssen die Kundendaten in der [[Kundenverwaltung]] hinterlegt werden.
| |
| − |
| |
| − | Diese Daten können Sie in Form einer sogenannten [[Kundenliste]] ins [[ALOA awm]]importieren.
| |
| | | | |
| | Wenn Sie diesen Schritt abgeschlossen haben, können Sie mit der Erstellung der Touren beginnen. | | Wenn Sie diesen Schritt abgeschlossen haben, können Sie mit der Erstellung der Touren beginnen. |
| Zeile 19: |
Zeile 15: |
| | [[Image:Auftragstourenverwaltung.png|1000px]] | | [[Image:Auftragstourenverwaltung.png|1000px]] |
| | | | |
| − | ==Darstellungsoptionen von Auftragstouren==
| |
| | | | |
| − | ===[[Image:awm_vat.png]] Gefilterte Sammelstellen anzeigen===
| |
| | | | |
| − | Zeigt die gefilterten Sammelstellen auf der Karte an.
| + | ==Aufträge und Auftragstouren manuell erstellen== |
| | | | |
| − | ===[[Image:awm_replace.png]] Blendet einer Tour zugewiesene Sammelstellen aus=== | + | ===[[Image:awm_new.png]] [[Neue Auftragstour erstellen]]=== |
| | | | |
| − | Wenn Sie diesen Button aktivieren, dann werden alle bereits einer Tour zugewiesenen Sammelstellen, in der List der '''Sammelstellen''', ausgeblendet.
| + | ===[[Image:awm_new.png]] [[Neuen Auftrag erfassen]]=== |
| | | | |
| − | ===[[Image:awm_show_list.png]] Ein- und Ausblenden des Filters und der Sammelstellenlist===
| |
| | | | |
| − | Mit diesem Icon können Sie die Details des Filters und der Sammelstellenliste ein- und ausblenden.
| |
| | | | |
| − | ==Neue Auftragstour erstellen== | + | ==Auftragsliste importieren== |
| | | | |
| − | Um eine neue Auftragstour zu erstellen klicken Sie auf [[Image:awm_new.png]].
| + | ===[[Auftragsliste]]=== |
| | | | |
| − | Falls Sie bereits eine Tour angelegt haben, und diese weiter bearbeiten möchten, wählen Sie [[Image:awm_load.png]]
| + | ===[[Image:awm_import_file.png]] [[Auftragsliste importieren]]=== |
| | | | |
| − | Legen Sie nun die Kriterien fest nach denen die Sammelstellen (Aufträge) gefiltert werden sollen (Fraktion, Region, Sammelstellentyp).
| + | ==Auftragstour verwalten und bearbeiten== |
| | | | |
| − | In der neu erstellten Registerkarte können Sie die Parameter für die neu erstellte Tour festelgen (Tourname, Start/Ende, Fzg./Deponie, usw).
| + | ===[[Aufträge disponieren]]=== |
| | | | |
| | + | ===[[Auftrag bearbeiten]]=== |
| | | | |
| | + | ===[[Auftragstour bearbeiten]]=== |
| | | | |
| − | Nun können Sie mit der Zusammenstellung der Tour beginnen.
| + | ===[[Auftragstour optimieren]]=== |
| | | | |
| − | ==Auftrag bearbeiten== | + | ==Auftragstour exportieren== |
| | | | |
| | + | ===[[Image:awm_export.png]] [[Auftragstour exportieren]]=== |
| | | | |
| − | ===Auftrag einer Tour zuweisen=== | + | =Weiterlesen= |
| | | | |
| − | '''Zuweisung der Aufträge über Liste''''
| + | [[Hotkeys für Auftragstouren]] |
| | | | |
| − | Wählen Sie, die nun in der Liste angezeigten Aufträge aus und klicken Sie auf den Pfeil [[Image: awm_down_enabled.png]] um
| + | [[Auftragsliste]] |
| − | | |
| − | | |
| − | '''Sammelstellen innerhalb einer Auftragstour verschieben'''
| |
| − | | |
| − | Mit den beiden Pfeilbuttons [[Image: awm_down_enabled.png]] [[Image:awm_up_enabled.png]], neben der Auftragtourenliste, können Sie die Reihenfolge der Sammelstellen innerhalb der Tour verändern.
| |
| − | | |
| − | | |
| − | '''Zuweisung der Aufträge über Karte'''
| |
| − | | |
| − | Eine weitere Möglichkeit ist das Zuweisen der Aufträge über die Karte.
| |
| − | | |
| − | Aktivieren Sie dazu den Butten [[Image:awm_vat.png]] um die gefilterten Aufträge auf der Karte anzuzeigen.
| |
| − | | |
| − | Aktivieren Sie dazu das Werkzeug [[Image:awm_plus.png]] und klicken Sie mit gedrückter Shift-Taste auf die gewünschte Aufträge.
| |
| − | | |
| − | So können Sie einzelne Aufträge auf der Karte einer Tour zuweisen.
| |
| − | | |
| − | | |
| − | Um mehrere Aufträge gleichzeitig über die Karte einem Auftrag zuzuweisen, aktivieren Sie das Werkzeug [[Image:awm_add_region.png]].
| |
| − | | |
| − | Klicken Sie eine Region um die gewünschten Aufträge auf und schließen Sie diese mit Shift+Klick ab.
| |
| − | | |
| − | | |
| − | Wenn Sie beim Hinzufügen der Aufträge zu einer Tour den Button [[Image:awm_replace.png]] aktivieren, dann werden die bereits einem Auftrag zugeordneten Aufträge im Filter ausgeblendet.
| |
| − | | |
| − | ===Sammelstellen aus einem Auftrag entfernen===
| |
| − | | |
| − | | |
| − | '''Sammelstellen entfernen über Liste'''
| |
| − | | |
| − | Markieren Sie in der Liste der Auftragstour die gewünschten Sammelstellen und klicken Sie auf den Pfeil [[Image: awm_up_enabled.png]] in der Menüleiste.
| |
| − | | |
| − | Die markierten Aufträge werden so zurück in den Filter verschoben.
| |
| − | | |
| − | | |
| − | '''Sammelstellen über Karte entfernen'''
| |
| − | | |
| − | Sie können mit den Werkzeug [[Image:awm_minus.png]] einzelne Sammelstellen über die Karte aus der Auftragstour entfernen.
| |
| − | | |
| − | Klicken Sie dazu mit Strg+Alt auf die betreffende Sammelstelle
| |
| − | | |
| − | | |
| − | Um mehrere Sammelstellen auf einmal aus einer Auftragstour zu entfernen verwenden Sie das Werkzeug [[Image:awm_remove_region.png]].
| |
| − | | |
| − | Klicken Sie nun eine Region um die Sammelstelle, die aus der Auftragstour entfernt werden sollen, auf.
| |
| − | | |
| − | Schließen Sie die Region mit Strg+Alt-Klick ab.
| |
| − | | |
| − | Die Sammelstellen werden nun zurück in den Filter verschoben.
| |
| − | | |
| − | ===[[Image:awm_delete.png]] Optionen zum Löschen von Aufträgen===
| |
| − | | |
| − | '''Alle Aufträge löschen'''
| |
| − | | |
| − | Wenn Sie diese Option wählen werden alle vorhandenen Aufträge aus der Tour entfernt.
| |
| | | | |
| | + | ==Häufig gestellte Fragen== |
| | | | |
| − | '''Alle Abholpunkte löschen'''
| + | [[Auftragsliste|Wie muss eine Auftragsliste formatiert sein?]] |
| | | | |
| − | Wenn Sie diese Aktion durchführen werden alle festgelegten Abholpunkte für Aufträge gelöscht.
| + | [[Auftragsliste importieren|Wie kann ich eine Auftragsliste importieren?]] |
| | | | |
| | + | [[Aufträge disponieren|Wie können Aufträge disponiert werden?]] |
| | | | |
| | + | [[Neuen Auftrag erfassen|Wie kann ich einen neuen Auftrag anlegen?]] |
| | | | |
| − | ===[[Image:awm_search.png]] Auftragsstandorte suchen===
| + | [[Auftrag bearbeiten|Wie kann ich einen Auftrag bearbeiten?]] |
| − | | |
| − | Mit diesem Werkzeug können Sie sich einen Auftragsstandort in der Tourenliste anzeigen lassen.
| |
| − | | |
| − | Aktivieren Sie dazu das Werkzeug und klicken Sie auf den Standort auf der Karte.
| |
| − | | |
| − | Der Standort wird in der Liste nun grün markiert dargestellt.
| |
| − | | |
| − | | |
| − | Falls Sie sich einen Auftrag aus der Liste auf der Karte anzeigen lassen möchten, dann markieren Sie den Auftrag in der Liste
| |
| − | | |
| − | und klicken Sie auf [[Image:awm_show_optimal.png]] oder drücken Sie F3.
| |
| − | | |
| − | Der Auftrag wird auf der Karte markiert.
| |
| − | | |
| − | | |
| − | ===[[Image:awm_optimize.png]] Auftragstour optimieren===
| |
| − | | |
| − | Sie haben nun alle erforderlichen Sammelstellen (Aufträge) in Ihrer Tour zusammengefasst.
| |
| − | | |
| − | Wählen Sie nun in der Drop-Down-Liste aus, ob Sie Ihre Tour auf Distanz oder auf Fahrzeit optimieren möchten.
| |
| − | | |
| − | Klicken Sie anschließend auf [[Image:awm_optimize.png]] um die Optimierung zu starten.
| |
| − | | |
| − | ===[[Image:awm_export.png]] Auftragstour für ALOA touch exportieren===
| |
| − | | |
| − | Um die Auftragstour für [[ALOA touch]] zu exportieren, wechseln Sie in die Auftragstourenverwaltung in der Menüleiste über der Karte.
| |
| − | | |
| − | Wählen Sie Ihre Tour, links in der Liste aus, und klicken Sie auf Exportieren [[Image:awm_export.png]] für [[ALOA touch]] in der Menüleiste darüber.
| |
| − | | |
| − | Nun erscheint ein Fenster zum Speichern der exportierten Auftragstour.
| |
| − | | |
| − | =Weiterlesen=
| |
| − | | |
| − | [[Hotkeys für Auftragstouren]]
| |
| − | | |
| − | [[Auftragsliste]]
| |
die unregelmäßig anfallen, zu planen und zu optimieren.
Wenn Sie diesen Schritt abgeschlossen haben, können Sie mit der Erstellung der Touren beginnen.
 Neue Auftragstour erstellen
Neue Auftragstour erstellen Neuen Auftrag erfassen
Neuen Auftrag erfassen Auftragsliste importieren
Auftragsliste importieren Auftragstour exportieren
Auftragstour exportieren