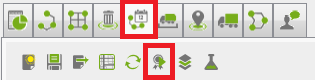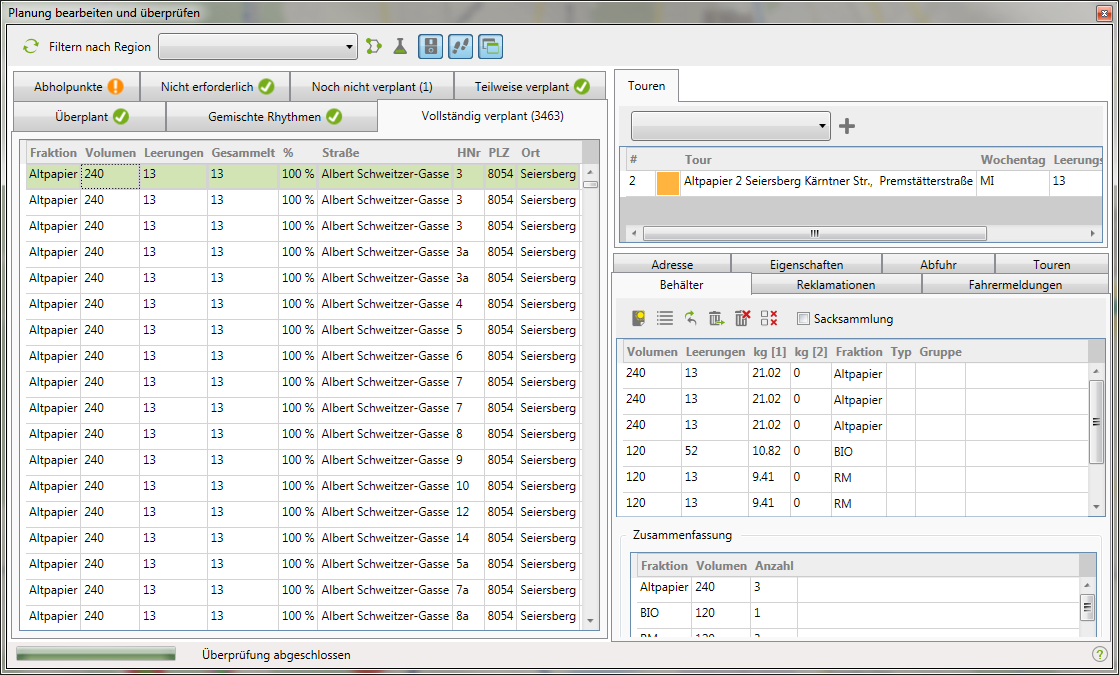Planung bearbeiten und überprüfen: Unterschied zwischen den Versionen
Admin (Diskussion | Beiträge) (→Toolbar) |
Admin (Diskussion | Beiträge) |
||
| (16 dazwischenliegende Versionen desselben Benutzers werden nicht angezeigt) | |||
| Zeile 18: | Zeile 18: | ||
Haben Sie ein Register ausgewählt, werden die zu überprüfenden beziehungsweise zu überarbeitenden Einträge auf der linken Seite des Fensters in Form einer Liste dargestellt. Wählen Sie einen Eintrag aus der Liste aus, werden auf der rechten Seite des Fensters detaillierte Informationen der Sammelstelle dargestellt: | Haben Sie ein Register ausgewählt, werden die zu überprüfenden beziehungsweise zu überarbeitenden Einträge auf der linken Seite des Fensters in Form einer Liste dargestellt. Wählen Sie einen Eintrag aus der Liste aus, werden auf der rechten Seite des Fensters detaillierte Informationen der Sammelstelle dargestellt: | ||
*Tourzuordnung, falls bereits Tour(en) zugeordnet sind | *Tourzuordnung, falls bereits Tour(en) zugeordnet sind | ||
| − | *Adressdetails (Adresse, Eigenschaften, Abfuhr, Touren, Behälter, Reklamationen, Fahrermeldungen > diese Informationen entsprechen den Details aus den Sammelstellen und werden hier eins zu eins dargestellt). | + | *Adressdetails (Adresse, Eigenschaften, Abfuhr, Touren, Behälter, Reklamationen, Fahrermeldungen > diese Informationen entsprechen den Details aus den Sammelstellen und werden hier eins zu eins dargestellt, es werden auch exakt die gleichen Funktionen zur Verfügung gestellt, wie im Dialogfenster [[Sammelstellendetails|Sammelstellen bearbeiten]]). |
*Zusammenfassung der bei der Adresse hinterlegten Behälter samt Fraktion und Volumen | *Zusammenfassung der bei der Adresse hinterlegten Behälter samt Fraktion und Volumen | ||
| Zeile 41: | Zeile 41: | ||
==Toolbar== | ==Toolbar== | ||
| − | |||
| − | + | ===[[Image:awm_refresh.png]] Aktualisieren=== | |
| − | + | Beim Aktualisieren wird die Vollständigkeit der Planung erneut überprüft. Die Liste der zu bearbeitenden Fälle sollte stetig kleiner werden. | |
| − | + | === Filtern nach Region=== | |
| − | + | Haben Sie verschiedene Regionen erstellt (z. B. um unterschiedliche Bezirke abzubilden) kann die Überprüfung auf eine Region beschränkt werden. Diese wählen Sie hier in der Auswahlliste aus. | |
| − | [[Image: | + | ===[[Image:awm_region.png]] Eigene Region erstellen=== |
| − | [[Image:awm_alwaysontop.png]]Dieses Fenster immer im Vordergrund halten | + | Mit einzelnen Klicks erstellen Sie eine Region, welche für die Überprüfung der Planung relevant ist. Aktivieren Sie dieses Werkzeug, können Sie auf der Karte direkt eine Region zu diesem Zweck erstellen. Nach dem Abschließen der Region mit Shift+Klick wird der die Prüfung erneut durchgeführt - jedoch nur für die erstellte Region. Mit dem Schließen des Dialogs '''Planung bearbeiten und überprüfen''' wird die Region verworfen. |
| + | |||
| + | ===[[Image:awm_switch.png]] Auf der Karte hervorheben=== | ||
| + | |||
| + | Der ausgewählte Eintrag wird auf der Karte automatisch hervorgehoben. | ||
| + | |||
| + | ===[[Image:awm_follow.png]] Auf der Karte verfolgen=== | ||
| + | |||
| + | Die Karte wird so dargestellt, dass der ausgewählte Eintrag auf der Karte optimal dargestellt wird. | ||
| + | |||
| + | ===[[Image:awm_alwaysontop.png]] Dieses Fenster immer im Vordergrund halten=== | ||
| + | |||
| + | Klicken Sie auf dieses Symbol und das Bearbeitungsfenster bleibt im Vordergrund. | ||
Aktuelle Version vom 7. Februar 2019, 09:33 Uhr
Ressourcenmanager / Tourenplanung ![]() / Planung bearbeiten und überprüfen
/ Planung bearbeiten und überprüfen ![]()
Im diesem Dialog wird die Planung auf Vollständigkeit überprüft.
Den Dialog Planung bearbeiten und überprüfen öffnen Sie mittels Anklicken von ![]() in der Toolbar des Registers Tourenplanung. Ihr Ziel ist, dass alle Sammelstellen vollständig verplant sind und alle überprüften Bereiche mit einem
in der Toolbar des Registers Tourenplanung. Ihr Ziel ist, dass alle Sammelstellen vollständig verplant sind und alle überprüften Bereiche mit einem ![]() bestätigt werden. Gibt es in einem Bereich Unstimmigkeiten wird dies anhand eines
bestätigt werden. Gibt es in einem Bereich Unstimmigkeiten wird dies anhand eines ![]() visualisiert. Zusätzlich wird beim jeweiligen Register die Anzahl der zu prüfenden beziehungsweise zu korrigierenden Fälle dargestellt.
visualisiert. Zusätzlich wird beim jeweiligen Register die Anzahl der zu prüfenden beziehungsweise zu korrigierenden Fälle dargestellt.
Folgende Bereiche werden in diesem Dialog einer Prüfung unterzogen:
- Verfügen alle Sammelstellen über einen Abholpunkt und ist dieser korrekt (Register Abholpunkte)?
- Wurden alle Sammelstellen korrekt verplant oder gibt es Sammelstellen die nicht erforderlich sind, die noch nicht verplant sind, erst teilweise verplant oder überplant sind (Register: Nicht erforderlich, Noch nicht verplant, Teilweise verplant, Überplant)
- Im Register Gemischten Rhythmen werden Sammelstellen dargestellt, bei welchen Behälter der gleichen Fraktion jedoch mit unterschiedlichen Abholrhythmen vorhanden sind.
Haben Sie ein Register ausgewählt, werden die zu überprüfenden beziehungsweise zu überarbeitenden Einträge auf der linken Seite des Fensters in Form einer Liste dargestellt. Wählen Sie einen Eintrag aus der Liste aus, werden auf der rechten Seite des Fensters detaillierte Informationen der Sammelstelle dargestellt:
- Tourzuordnung, falls bereits Tour(en) zugeordnet sind
- Adressdetails (Adresse, Eigenschaften, Abfuhr, Touren, Behälter, Reklamationen, Fahrermeldungen > diese Informationen entsprechen den Details aus den Sammelstellen und werden hier eins zu eins dargestellt, es werden auch exakt die gleichen Funktionen zur Verfügung gestellt, wie im Dialogfenster Sammelstellen bearbeiten).
- Zusammenfassung der bei der Adresse hinterlegten Behälter samt Fraktion und Volumen
Das Dialogfenster „Planung bearbeiten und überprüfen“ beinhaltet folgende Register:
- Abholpunkte
- Nicht erforderlich
- Noch nicht verplant
- Teilweise verplant
- Überplant
- Gemischte Rhythmen
- Vollständig verplant
Bedienung
Um die in der Liste aufgezählten Sammelstellen zu bearbeiten, wählen Sie einen Eintrag aus. Haben Sie in der Toolbar das Werkzeug „Auf der Karte verfolgen“ aktiviert, wird der ausgewählte Eintrag automatisch optimal dargestellt. Wählen Sie zusätzlich eine hohe Zoomstufe in Ihrer Kartenansicht, wird die Darstellung übersichtlicher. Stehen an Ihrem Arbeitsplatz zwei Bildschirme zur Verfügung, empfehlen wir Ihnen das Dialogfenster „Planung bearbeiten und überprüfen“ auf einem der beiden Bildschirme zu öffnen, während Sie auf dem anderen Bildschirm die Kartenansicht geöffnet haben. So können Sie die Liste bequem abarbeiten. Um die Liste zu aktualisieren, klicken Sie auf . Die Liste der zu bearbeitenden Fälle sollte so stetig kleiner werden.
Toolbar
 Aktualisieren
Aktualisieren
Beim Aktualisieren wird die Vollständigkeit der Planung erneut überprüft. Die Liste der zu bearbeitenden Fälle sollte stetig kleiner werden.
Filtern nach Region
Haben Sie verschiedene Regionen erstellt (z. B. um unterschiedliche Bezirke abzubilden) kann die Überprüfung auf eine Region beschränkt werden. Diese wählen Sie hier in der Auswahlliste aus.
 Eigene Region erstellen
Eigene Region erstellen
Mit einzelnen Klicks erstellen Sie eine Region, welche für die Überprüfung der Planung relevant ist. Aktivieren Sie dieses Werkzeug, können Sie auf der Karte direkt eine Region zu diesem Zweck erstellen. Nach dem Abschließen der Region mit Shift+Klick wird der die Prüfung erneut durchgeführt - jedoch nur für die erstellte Region. Mit dem Schließen des Dialogs Planung bearbeiten und überprüfen wird die Region verworfen.
 Auf der Karte hervorheben
Auf der Karte hervorheben
Der ausgewählte Eintrag wird auf der Karte automatisch hervorgehoben.
 Auf der Karte verfolgen
Auf der Karte verfolgen
Die Karte wird so dargestellt, dass der ausgewählte Eintrag auf der Karte optimal dargestellt wird.
 Dieses Fenster immer im Vordergrund halten
Dieses Fenster immer im Vordergrund halten
Klicken Sie auf dieses Symbol und das Bearbeitungsfenster bleibt im Vordergrund.