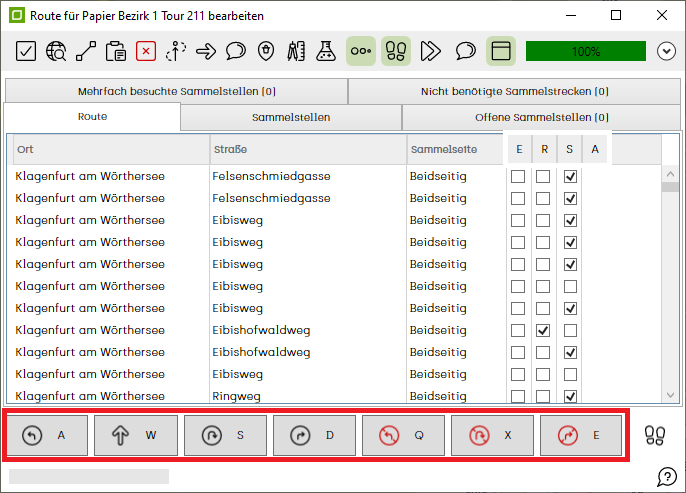Route bearbeiten: Unterschied zwischen den Versionen
Admin (Diskussion | Beiträge) (→Image:awm_forbidden_turn.png Abbiegung verbieten) |
Admin (Diskussion | Beiträge) |
||
| (230 dazwischenliegende Versionen desselben Benutzers werden nicht angezeigt) | |||
| Zeile 1: | Zeile 1: | ||
__NOTOC__ | __NOTOC__ | ||
| − | ''[[Ressourcenmanager]] / [[ | + | ''[[awm_Hilfesystem|Hauptmenü]] / [[Ressourcenmanager]] / [[Tourenplanung]] / [[Routen]] / Route bearbeiten'' |
---- | ---- | ||
| − | |||
| − | Um die | + | Um eine Route zu bearbeiten, wählen Sie im Modul [[Tourenplanung]] zunächst die Tour aus, welche nachbearbeitet werden soll. Mittels Aktivierung der Checkbox in der ersten Spalte der Tour, wird diese auf der Karte angezeigt. Für die Nachbearbeitung der Route kann es hilfreich sein die Darstellungsoptionen anzupassen, sodass nur noch die zugeordneten Sammelstellen einer Tour auf der Karte angezeigt werden. Klicken Sie hierfür auf [[Image:awm_map.png]] in der Toolbar und wählen Sie ''nur zugeordnete Sammelstellen anzeigen'' aus. Somit ist die Ansicht auf der Karte übersichtlicher. |
| − | + | [[Image:Route_bearbeiten_Tourenplanung.png]] | |
| − | + | Damit die Route ebenfalls auf der Karte ersichtlich ist, aktivieren Sie zusätzlich noch die Checkbox in der Spalte Route. Um nun den Dialog '''Route bearbeiten''' zu öffnen drücken Sie die F9-Taste. Im Anschluss daran wird das Dialogfenster geöffnet. | |
| − | + | [[Image:Route bearbeiten.png]] | |
| − | + | In der Toolbar stehen Ihnen verschiedene Werkzeuge zur Verfügung um die Route zu bearbeiten. Darunter sehen Sie verschiedene Reiter in denen die Routenabschnitte sowie die Sammelstellen aufgelistet werden, die in der Route enthalten sind. Der Statusbalken im rechten oberen Eck des Fensters gibt Aufschluss auf die Vollständigkeit der Route. Mit einem einfachen Klick auf einen Routenabschnitt im Reiter Route wird dieser auf der Karte optimal dargestellt, sofern Sie in der Toolbar das Werkzeug '''Auf Karte verfolgen''' aktiviert haben. Mit den Sammelstellen, den offenen Sammelstellen, den mehrfach besuchten und nicht benötigten Sammelstellen verhält es sich genau so. | |
| + | Mit dem Aktivieren der verschiedenen Kontrollkästchen können Sie für jeden Routenabschnitt festlegen, ob dieser als Einbahn (E), als rückwärts fahren (R) oder als zu sammelnder Routenabschnitt (S) berücksichtigt werden soll. Wird ein Routenabschnitt als rückwärts markiert, bei welchem im Streckennetz bereits die Gegenfahrbahn als 'rückwärts bevorzugt' markiert wurde, erhalten Sie eine Hinweismeldung. | ||
| − | + | Außerdem werden die unterschiedlichen Abbiegungehinweise (A) angezeigt. | |
| − | |||
| − | |||
| − | |||
| − | |||
| − | |||
| − | |||
| − | |||
| − | |||
| − | |||
| − | |||
| − | |||
| − | |||
| − | |||
| − | |||
| − | |||
| − | |||
| + | Abbiegehinweise können Sie im unteren Teil des Fensters definieren. Abbiegehinweise werden in der awm App als Sprachansage oder auf dem Bordcomputer als Pop up angezeigt. | ||
Mit Klick auf das Symbol [[Image:awm_show_list.png]] können Sie die Parameter und Kennzahlen der Route im Dialog ein- und ausblenden. | Mit Klick auf das Symbol [[Image:awm_show_list.png]] können Sie die Parameter und Kennzahlen der Route im Dialog ein- und ausblenden. | ||
| + | Hier wird der Tourname der Route, sowie die Länge in km und die Anzahl der Umkehrungen angegeben. | ||
| − | + | [[Image:Route bearbeiten Zusatzinfo.png]] | |
| − | |||
| − | |||
| − | |||
| − | |||
| − | |||
| − | |||
| − | |||
| − | |||
| − | |||
| − | |||
| − | |||
| − | |||
| − | |||
| − | |||
| − | |||
| − | |||
| − | |||
| − | |||
| − | |||
| − | |||
| − | |||
| − | |||
| − | |||
| − | |||
| − | |||
| − | |||
| − | |||
| − | |||
| − | |||
| − | |||
| − | |||
| − | |||
| − | |||
| − | |||
| − | |||
| − | |||
| − | |||
| − | |||
| − | |||
| − | |||
| − | |||
| − | |||
| − | |||
| − | |||
| − | |||
| − | |||
| − | |||
| − | |||
| − | |||
| − | |||
| − | |||
| − | |||
| − | |||
| − | |||
| − | |||
| − | |||
| − | |||
| − | |||
| − | |||
| − | |||
| − | |||
| − | |||
| − | |||
| − | |||
| − | |||
| − | |||
| − | |||
| − | + | Das System zeigt Ihnen mit der Statusleiste im Dialog '''Route bearbeiten''', die Vollständigkeit der Route an. | |
| − | |||
| − | == | + | == Die Route ist vollständig == |
| − | |||
| − | + | Perfekt - das ist unser Ziel! In der Tourenplanung wird die Route mit einem [[Image:awm_ok.png]] angezeigt. | |
| − | + | [[Image:Route bearbeiten - Route vollständig.png]] | |
| − | |||
| − | + | == Offene Sammelstellen == | |
| − | Die Sammelstelle wird | + | Dies bedeutet, dass Sammelstellen in der Routenführung nicht bedient werden. Die Prozentangabe macht deutlich, wie viel Prozent, der in der Route enthaltenen Sammelstellen, tatsächlich bedient werden. Unser Ziel ist es die 100% Marke zu erreichen. Es gibt zwei Möglichkeiten für offene Sammelstellen. Entweder gibt es einen Routenabschnitt, dem die Zuweisung "Sammeltätigkeit" fehlt oder es führt kein Routenabschnitt an der Sammelstelle vorbei. Mit einem Rechtsklick irgendwo auf die betroffene Sammelstelle erscheint das Feld "Sammelmarkierung setzen". Klicken Sie es mit der linken Maustaste an und die Sammeltätigkeit wird automatisch beim Routenabschnitt gesetzt. Sollte dies nicht der Fall sein, dann fehlt der Routenabschnitt komplett in der Route. Mit einem Linksklick irgendwo auf die Sammelstelle wird diese auf der Karte optimal dargestellt - Sie können auch einfach mit F3 die Sammelstelle optimal anzeigen lassen. Markieren Sie diese vorher. Nun heißt es [[Routenabschnitt einfügen]]. Alle notwendigen Werkzeuge sind im Bereich '''Toolbar''' beschrieben. In der Tourenplanung wird die Route mit einem [[Image:awm_status_warning.png]] angezeigt. |
| − | + | [[Image:Route bearbeiten - fehlende Sammelstellen.png]] | |
| − | + | == Mehrfach besuchte Sammelstellen == | |
| − | + | Hier erscheinen Sammelstellen, bei denen mehrere Routenabschnitte mit Sammeltätigkeit vorkommen. Dies ist nicht so tragisch, doch wenn die Route für den Bordcomputer bereitgestellt wird erscheint dem Fahrer die Information, dass auf diesem Routenabschnitt gesammelt werden muss. Er hat die Sammelstelle(n) jedoch bei der ersten Fahrt in dieser Straße gesammelt und wundert sich wieso nochmals gesammelt werden sollte. Daher empfehlen wir dies zu beheben. Die Route könnte auch ohne Bereinigung an den Bordcomputer gesendet werden. Mit einem Rechtsklick irgendwo auf die Sammelstelle öffnet sich ein Auswahlfenster: | |
| + | '''Zum Streckenabschnitt springen''' - das System wechselt vom Reiter "Mehrfach besuchte Sammelstellen" in den Reiter Route. Der betroffene Routenabschnitt wird grün markiert. Auf der Karte wird der Routenabschnitt rot dargestellt. | ||
| − | + | '''Diese Mehrfachsammlung aufheben''' - das System hebt automatisch die "Sammeltätigkeit" von dem Routenabschnitt auf. | |
| − | + | '''Alle Mehrfachsammlungen aufheben''' - sind mehrere Sammelstellen betroffen, können Sie ganz einfach mit dieser Auswahl mit einem Klick die Route bereinigen. | |
| − | + | In der Tourenplanung wird die Route mit einem [[Image:awm_diagram.png]] angezeigt. | |
| − | + | Mit einem einfachen Linksklick auf die Sammelstelle, wird diese auf der Karte optimal angezeigt. | |
| − | + | [[Image:Route bearbeiten - mehr als 100%.png]] | |
| − | + | == Nicht benötigte Sammelstrecken == | |
| − | + | Es befinden sich in der Route Routenabschnitte, die mit Sammeltätigkeit hinterlegt wurden, auf denen es jedoch keine Sammelstelle gibt. Hier verhält es sich wie im vorherigen Fall. Die Route kann ohne Bereinigung auf den Bordcomputer gesendet werden. Auf dem Bordcomputer wird dieser Routenabschnitt mit Sammeltätigkeit angezeigt, obwohl hier keine Sammelstelle exisistiert. Klicken Sie mit der rechten Maustaste auf die Sammelstelle und wählen Sie zwischen: | |
| − | + | '''Diese Sammelmarkierung entfernen''' - die Sammeltätigkeit wird auf dem gewählten Routenabschnitt entfernt. | |
| − | + | '''Alle Sammelmarkierungen entfernen''' - gibt es wiederum mehrere nicht benötigte Sammelstrecken, wählen Sie diese Funktion und es werden alle Sammelmarkierungen die nicht benötigt werden entfernt. | |
| − | + | Ist die Auswahl '''Auf Karte verfolgen''' aktiviert wird mit einem einfachen Linksklick auf den nicht benötigten Sammelstreckenabschnitt, dieser auf der Karte optimal angezeigt. Ist diese Auswahl nicht aktiviert, können Sie das Kontextmenü des einzelnen Eintrages öffnen und dort '''Optimal anzeigen''' auswählen. | |
| − | + | In der Tourenplanung wird die Route mit [[Image:awm_Route_nicht benötigte Abschnitte.png]] angezeigt. | |
| − | + | [[Image:Route bearbeiten - Route prüfen.png]] | |
| − | + | == Toolbar == | |
| − | + | ===[[Image:awm_save.png]] Route in der Datenbank speichern=== | |
| − | ===[[Image: | + | ===[[Image:awm_auf_Karte_anzeigen.png]] [[Routenabschnitt auswählen]]=== |
| − | + | ===[[Image:awm_arc_new.png]] [[Routenabschnitt einfügen|Routenabschnitt nach dem aktuell ausgewählten Routenabschnitt einfügen]]=== | |
| − | === | + | ===[[Image:awm_paste.png]] [[Zwischenablage]]=== |
| − | + | ===[[Image:awm_delete_from_list.png]] [[Ausgewählte Streckenabschnitte aus der Route löschen|Ausgewählte Routenabschnitte löschen]]=== | |
| − | + | ===[[Image:awm_error.png]] [[Zur nächsten Lücke in der Route springen]]=== | |
| − | + | ===[[Image:awm_next_enabled.png]] [[Zum nächsten Routenabschnitt mit Sammeltätigkeit springen]]=== | |
| − | + | ===[[Image:awm_Fahrerhinweis.png]] [[Hinweise für den Fahrer an einem bestimmten Wegpunkt im Streckennetz erstellen, bearbeiten oder löschen]]=== | |
| − | + | ===[[Image:awm_collectionpoint.png]] [[Funktionen für Sammelstellen]]=== | |
| + | ===[[Image:awm_edit.png]] [[Streckenabschnitte suchen, zerteilen und löschen]]=== | ||
| − | + | ===[[Image:awm_simulation.png]] [[Spezialfunktionen für Route bearbeiten|Spezialfunktionen]]=== | |
| − | + | ===[[Image:awm_zurückgelegte_Strecke_anzeigen.png]] [[Bereits zurückgelegte Strecken hervorheben]]=== | |
| − | + | ===[[Image:awm_follow.png]] [[Auf der Karte verfolgen]]=== | |
| − | + | ===[[Image:awm_aktueller_folgender_Abschnitt.png]] [[Zeige aktuellen und folgenden Streckenabschnitt]]=== | |
| − | + | ===[[Image:awm_Fahrerhinweis.png]] [[Hinweise für den Fahrer auf der Karte anzeigen]]=== | |
| − | + | ===[[Image:awm_alwaysontop.png]] [[Bearbeitungsfenster im Vordergrund halten|Dieses Fenster immer im Vordergrund halten]]=== | |
| − | ==Weiterlesen== | + | == Weiterlesen == |
[[Streckennetz]] | [[Streckennetz]] | ||
| Zeile 196: | Zeile 114: | ||
[[Punktrouten]] | [[Punktrouten]] | ||
| − | [[ | + | [[Tourenplanung]] |
Aktuelle Version vom 18. August 2020, 15:49 Uhr
Hauptmenü / Ressourcenmanager / Tourenplanung / Routen / Route bearbeiten
Um eine Route zu bearbeiten, wählen Sie im Modul Tourenplanung zunächst die Tour aus, welche nachbearbeitet werden soll. Mittels Aktivierung der Checkbox in der ersten Spalte der Tour, wird diese auf der Karte angezeigt. Für die Nachbearbeitung der Route kann es hilfreich sein die Darstellungsoptionen anzupassen, sodass nur noch die zugeordneten Sammelstellen einer Tour auf der Karte angezeigt werden. Klicken Sie hierfür auf ![]() in der Toolbar und wählen Sie nur zugeordnete Sammelstellen anzeigen aus. Somit ist die Ansicht auf der Karte übersichtlicher.
in der Toolbar und wählen Sie nur zugeordnete Sammelstellen anzeigen aus. Somit ist die Ansicht auf der Karte übersichtlicher.
Damit die Route ebenfalls auf der Karte ersichtlich ist, aktivieren Sie zusätzlich noch die Checkbox in der Spalte Route. Um nun den Dialog Route bearbeiten zu öffnen drücken Sie die F9-Taste. Im Anschluss daran wird das Dialogfenster geöffnet.
In der Toolbar stehen Ihnen verschiedene Werkzeuge zur Verfügung um die Route zu bearbeiten. Darunter sehen Sie verschiedene Reiter in denen die Routenabschnitte sowie die Sammelstellen aufgelistet werden, die in der Route enthalten sind. Der Statusbalken im rechten oberen Eck des Fensters gibt Aufschluss auf die Vollständigkeit der Route. Mit einem einfachen Klick auf einen Routenabschnitt im Reiter Route wird dieser auf der Karte optimal dargestellt, sofern Sie in der Toolbar das Werkzeug Auf Karte verfolgen aktiviert haben. Mit den Sammelstellen, den offenen Sammelstellen, den mehrfach besuchten und nicht benötigten Sammelstellen verhält es sich genau so.
Mit dem Aktivieren der verschiedenen Kontrollkästchen können Sie für jeden Routenabschnitt festlegen, ob dieser als Einbahn (E), als rückwärts fahren (R) oder als zu sammelnder Routenabschnitt (S) berücksichtigt werden soll. Wird ein Routenabschnitt als rückwärts markiert, bei welchem im Streckennetz bereits die Gegenfahrbahn als 'rückwärts bevorzugt' markiert wurde, erhalten Sie eine Hinweismeldung.
Außerdem werden die unterschiedlichen Abbiegungehinweise (A) angezeigt.
Abbiegehinweise können Sie im unteren Teil des Fensters definieren. Abbiegehinweise werden in der awm App als Sprachansage oder auf dem Bordcomputer als Pop up angezeigt.
Mit Klick auf das Symbol ![]() können Sie die Parameter und Kennzahlen der Route im Dialog ein- und ausblenden.
Hier wird der Tourname der Route, sowie die Länge in km und die Anzahl der Umkehrungen angegeben.
können Sie die Parameter und Kennzahlen der Route im Dialog ein- und ausblenden.
Hier wird der Tourname der Route, sowie die Länge in km und die Anzahl der Umkehrungen angegeben.
Das System zeigt Ihnen mit der Statusleiste im Dialog Route bearbeiten, die Vollständigkeit der Route an.
Die Route ist vollständig
Perfekt - das ist unser Ziel! In der Tourenplanung wird die Route mit einem ![]() angezeigt.
angezeigt.
Offene Sammelstellen
Dies bedeutet, dass Sammelstellen in der Routenführung nicht bedient werden. Die Prozentangabe macht deutlich, wie viel Prozent, der in der Route enthaltenen Sammelstellen, tatsächlich bedient werden. Unser Ziel ist es die 100% Marke zu erreichen. Es gibt zwei Möglichkeiten für offene Sammelstellen. Entweder gibt es einen Routenabschnitt, dem die Zuweisung "Sammeltätigkeit" fehlt oder es führt kein Routenabschnitt an der Sammelstelle vorbei. Mit einem Rechtsklick irgendwo auf die betroffene Sammelstelle erscheint das Feld "Sammelmarkierung setzen". Klicken Sie es mit der linken Maustaste an und die Sammeltätigkeit wird automatisch beim Routenabschnitt gesetzt. Sollte dies nicht der Fall sein, dann fehlt der Routenabschnitt komplett in der Route. Mit einem Linksklick irgendwo auf die Sammelstelle wird diese auf der Karte optimal dargestellt - Sie können auch einfach mit F3 die Sammelstelle optimal anzeigen lassen. Markieren Sie diese vorher. Nun heißt es Routenabschnitt einfügen. Alle notwendigen Werkzeuge sind im Bereich Toolbar beschrieben. In der Tourenplanung wird die Route mit einem ![]() angezeigt.
angezeigt.
Mehrfach besuchte Sammelstellen
Hier erscheinen Sammelstellen, bei denen mehrere Routenabschnitte mit Sammeltätigkeit vorkommen. Dies ist nicht so tragisch, doch wenn die Route für den Bordcomputer bereitgestellt wird erscheint dem Fahrer die Information, dass auf diesem Routenabschnitt gesammelt werden muss. Er hat die Sammelstelle(n) jedoch bei der ersten Fahrt in dieser Straße gesammelt und wundert sich wieso nochmals gesammelt werden sollte. Daher empfehlen wir dies zu beheben. Die Route könnte auch ohne Bereinigung an den Bordcomputer gesendet werden. Mit einem Rechtsklick irgendwo auf die Sammelstelle öffnet sich ein Auswahlfenster: Zum Streckenabschnitt springen - das System wechselt vom Reiter "Mehrfach besuchte Sammelstellen" in den Reiter Route. Der betroffene Routenabschnitt wird grün markiert. Auf der Karte wird der Routenabschnitt rot dargestellt.
Diese Mehrfachsammlung aufheben - das System hebt automatisch die "Sammeltätigkeit" von dem Routenabschnitt auf.
Alle Mehrfachsammlungen aufheben - sind mehrere Sammelstellen betroffen, können Sie ganz einfach mit dieser Auswahl mit einem Klick die Route bereinigen.
In der Tourenplanung wird die Route mit einem ![]() angezeigt.
angezeigt.
Mit einem einfachen Linksklick auf die Sammelstelle, wird diese auf der Karte optimal angezeigt.
Nicht benötigte Sammelstrecken
Es befinden sich in der Route Routenabschnitte, die mit Sammeltätigkeit hinterlegt wurden, auf denen es jedoch keine Sammelstelle gibt. Hier verhält es sich wie im vorherigen Fall. Die Route kann ohne Bereinigung auf den Bordcomputer gesendet werden. Auf dem Bordcomputer wird dieser Routenabschnitt mit Sammeltätigkeit angezeigt, obwohl hier keine Sammelstelle exisistiert. Klicken Sie mit der rechten Maustaste auf die Sammelstelle und wählen Sie zwischen:
Diese Sammelmarkierung entfernen - die Sammeltätigkeit wird auf dem gewählten Routenabschnitt entfernt.
Alle Sammelmarkierungen entfernen - gibt es wiederum mehrere nicht benötigte Sammelstrecken, wählen Sie diese Funktion und es werden alle Sammelmarkierungen die nicht benötigt werden entfernt.
Ist die Auswahl Auf Karte verfolgen aktiviert wird mit einem einfachen Linksklick auf den nicht benötigten Sammelstreckenabschnitt, dieser auf der Karte optimal angezeigt. Ist diese Auswahl nicht aktiviert, können Sie das Kontextmenü des einzelnen Eintrages öffnen und dort Optimal anzeigen auswählen.
In der Tourenplanung wird die Route mit ![]() angezeigt.
angezeigt.