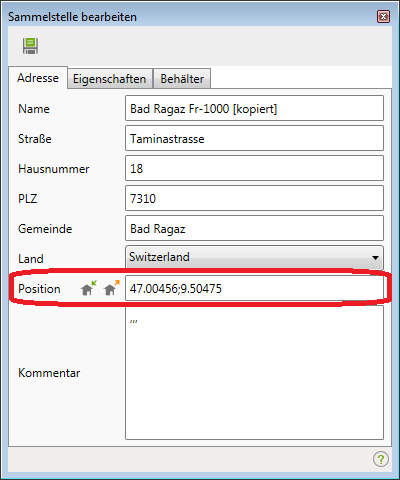Tourenplanung Funktionen für Sammelstellen: Unterschied zwischen den Versionen
Admin (Diskussion | Beiträge) |
Admin (Diskussion | Beiträge) |
||
| Zeile 16: | Zeile 16: | ||
[[Image:Sammelstellen_bearbeiten.png]] | [[Image:Sammelstellen_bearbeiten.png]] | ||
| − | Mit der Funktion [[Image:awm_save.png]] speichern Sie die Sammelstellendetails. Nun muss noch der Abholpunkt der Sammelstelle definiert werden. Einfach mit Shift+Klick den Abholpunkt im Streckennetz auswählen | + | Mit der Funktion [[Image:awm_save.png]] speichern Sie die Sammelstellendetails. Nun muss noch der Abholpunkt der Sammelstelle definiert werden. Einfach mit Shift+Klick den Abholpunkt im Streckennetz auswählen. Es erscheint Ihnen ein blaues Fragezeichen, dass in einem runden Kreis eingeschlossen ist. Der schwarze Rand des Kreises bedeutet, dass diese Sammelstelle aktiviert ist, das rosa im inneren bedeutet, dass die Sammelstelle noch nicht verbunden ist: |
| − | |||
| − | |||
| − | |||
[[Image:Sammelstelle in die Route einfügen.png]] | [[Image:Sammelstelle in die Route einfügen.png]] | ||
Version vom 17. Januar 2017, 15:42 Uhr
Ressourcenmanager / Tourenplanung ![]() / Kontextmenü Route / Bearbeiten
/ Kontextmenü Route / Bearbeiten ![]() / Sammelstelle in die Route einfügen
/ Sammelstelle in die Route einfügen ![]()
Funktionen für Sammelstellen:
- Sammelstelle erstellen und in Route einfügen
- Sammelstelle auswählen und bearbeiten
- Sammelstelle verschieben
- Abholpunkte festlegen
- Sammelstelle erstellen und in Route einfügen
Aktivieren Sie das Werkzeug ![]() und fügen Sie eine neue Sammelstelle mit Shift + Klick der Route hinzu. Den Klick platzieren Sie genau auf die gewünschte Sammelstellenposition. Es erscheint Ihnen der Dialog: Sammelstelle bearbeiten. Die Detailbeschreibung zum Bearbeiten der Sammelstelle finden Sie unter: Sammelstellen bearbeiten.
und fügen Sie eine neue Sammelstelle mit Shift + Klick der Route hinzu. Den Klick platzieren Sie genau auf die gewünschte Sammelstellenposition. Es erscheint Ihnen der Dialog: Sammelstelle bearbeiten. Die Detailbeschreibung zum Bearbeiten der Sammelstelle finden Sie unter: Sammelstellen bearbeiten.
Mit der Funktion ![]() speichern Sie die Sammelstellendetails. Nun muss noch der Abholpunkt der Sammelstelle definiert werden. Einfach mit Shift+Klick den Abholpunkt im Streckennetz auswählen. Es erscheint Ihnen ein blaues Fragezeichen, dass in einem runden Kreis eingeschlossen ist. Der schwarze Rand des Kreises bedeutet, dass diese Sammelstelle aktiviert ist, das rosa im inneren bedeutet, dass die Sammelstelle noch nicht verbunden ist:
speichern Sie die Sammelstellendetails. Nun muss noch der Abholpunkt der Sammelstelle definiert werden. Einfach mit Shift+Klick den Abholpunkt im Streckennetz auswählen. Es erscheint Ihnen ein blaues Fragezeichen, dass in einem runden Kreis eingeschlossen ist. Der schwarze Rand des Kreises bedeutet, dass diese Sammelstelle aktiviert ist, das rosa im inneren bedeutet, dass die Sammelstelle noch nicht verbunden ist:
Datei:Sammelstelle in die Route einfügen.png
Um den Abholpunkt im Streckennetz der Sammelstelle zu bestimmen drücken Sie Strg und klicken Sie auf den gewünschten Abholpunkt im Streckennetz bzw. im Streckenabschnitt. Es wird der nächst gelegene Wegpunkt ausgewählt. Hierzu müssen Sie die Sammelstelle nicht noch einmal anklicken, denn Sie ist durch den schwarzen Kreis bereits aktiviert. Achten Sie bitte bei der rechtsseitigen Sammlung (roter Streckenabschnitt) dass Sie die richtige Straßenseite als Abholpunkt auswählen. Bei der beidseitigen Sammlung spielt die Seite keine Rolle. Hier werden automatisch 2 Abholpunkte definiert - auf der rechten und auf der linken Straßenseite.
Datei:Eingefügte Sammelstelle in der Route dem Streckennetz hinzufügen.png
Die Sammelstelle ist nun als "Unbekannt" welches standardmäßig als Fragezeichen gekennzeichnet ist, hinterlegt. Ändern Sie nach der Routenbearbeitung den Sammelstellentyp sowie gewünschte Sammelstellendetails. Hierfür haben Sie 2 Möglichkeiten. Entweder über die Sammelstellen selber: Sammelstellenverwaltung - was einfacher ist, wenn man mehrere Behälter angelegt hat und nicht mehr genau weiß wo, denn diese können dort mit dem Filter "unbekannt" einfach ermittelt werden.
Oder Sie bleiben in der Tourenplanung und aktivieren das Werkzeug ![]() in der Tourenplanung und wählen Sammelstelle auswählen und bearbeiten - es erscheint Ihnen ein Pop-up mit den Sammelstelleninformationen. Hier können Sie alles ändern, was Sie möchten (Sammelstellendetails) - bitte auch den Sammelstellentyp damit dieser nicht als Fragezeichen bestehen bleibt - außer Sie wünschen dies.
in der Tourenplanung und wählen Sammelstelle auswählen und bearbeiten - es erscheint Ihnen ein Pop-up mit den Sammelstelleninformationen. Hier können Sie alles ändern, was Sie möchten (Sammelstellendetails) - bitte auch den Sammelstellentyp damit dieser nicht als Fragezeichen bestehen bleibt - außer Sie wünschen dies.
Datei:Sammelstellentyp nach Einfügen der Sammelstelle in die Route ändern.png
Nicht verbundene Sammelstellen erscheinen auf der Karte mit einem großen rosa Punkt.