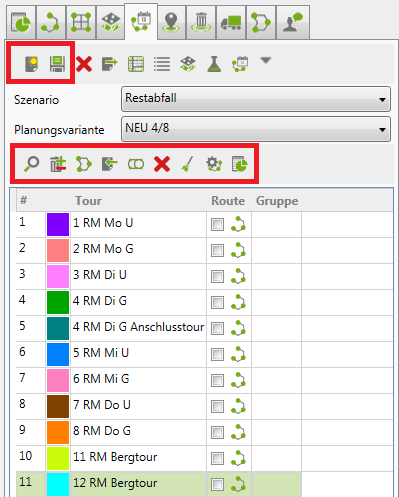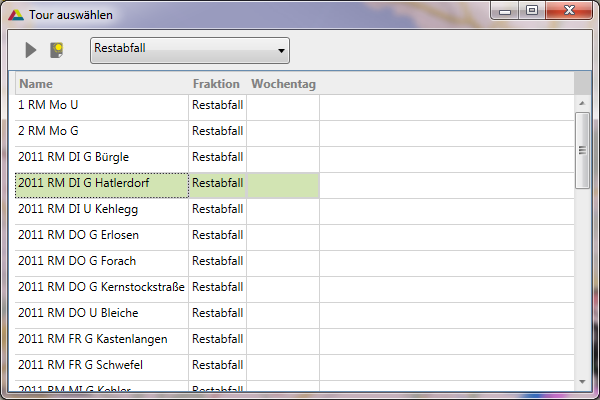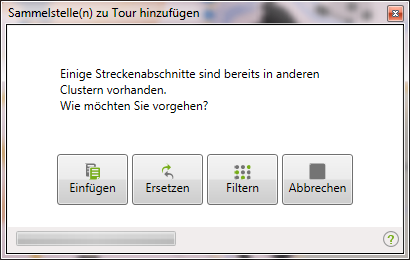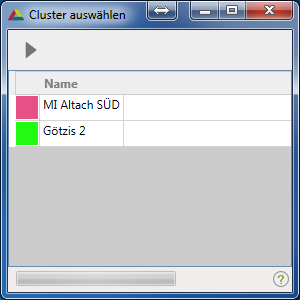Cluster erstellen: Unterschied zwischen den Versionen
Admin (Diskussion | Beiträge) |
Admin (Diskussion | Beiträge) (→Image:awm_analysis.png Cluster auswerten und exportieren) |
||
| Zeile 101: | Zeile 101: | ||
Berechnet eine Route für den Cluster, damit dieser ausgewertet und als Punktroute für [[ALOA touch]] exportiert werden kann. | Berechnet eine Route für den Cluster, damit dieser ausgewertet und als Punktroute für [[ALOA touch]] exportiert werden kann. | ||
| − | == | + | == [[Cluster auswerten|Cluster auswerten und exportieren]]=== |
==Weiterlesen== | ==Weiterlesen== | ||
Version vom 8. April 2020, 11:24 Uhr
Ressourcenmanager / Tourenplanung ![]() / Tour erstellen
/ Tour erstellen
 Neue Tour erstellen
Neue Tour erstellen
Um eine neue Tour zu erstellen, drücken Sie auf das oben abgebildete Symbol und wählen Sie anschließend Neue Tour erstellen .
Nun erscheint ein Fenster zu Auswahl der entsprechenden Tour. Sie können die Fraktion festlegen um die Touren zu filtern.
Wählen Sie nun eine Tour aus der Liste und klicken Sie auf ![]() um die Tour anzulegen.
um die Tour anzulegen.
Falls die Tour noch nicht angelegt wurde und somit in der Liste nicht vorkommt, so können Sie mit Klick auf ![]() im Dialog eine neue Tour erstellen.
im Dialog eine neue Tour erstellen.
Diese wird dann sofort in der Tourenplanung angezeigt. In der Liste können Sie in der Spalte # durch Nummerierung die Reihenfolge der Cluster anlegen.
Außerdem können Sie die Cluster einzelnen Gruppen zuweisen.
Wenn Sammelstellen zuweisen möchte die bereits einem anderen Cluster zugewiesen sind, so öffnet sich ein Dialog mit folgenden Zuweisungsoptionen:
- Einfügen: Mit dieser Option werden die Sammelstellen auch dem neuen Cluster zugewiesen. Das heißt die Sammelstellen sind in 2 Clustern (Touren) zugewiesen.
- Ersetzen: Mit Klick auf diesen Button werden die Sammelstellen aus dem ursprünglichen Cluster gelöscht und dem aktuellen Cluster zugewiesen.
- Filtern: Mit dieser Funktion wird nach noch nicht zugewiesenen Sammelstellen gefiltert. Diese werden dann dem aktuellen Cluster zugewiesen.
- Abbrechen'
 Tour suchen
Tour suchen
Mit dem Tool ![]() können Sie eine Tour in der Liste suchen, indem Sie auf einen farbig angezeigte
können Sie eine Tour in der Liste suchen, indem Sie auf einen farbig angezeigte
Sammelstelle klicken. Die Tour, welche diese Sammelstelle beinhaltet, wird nun grün in der Liste markiert.
Ist eine Sammelstelle mehreren Touren zugewiesen, so öffnet sich bei der Auswahl der Sammelstelle, folgender Dialog:
Nun können Sie im Dialog die Tour, welchen Sie bearbeiten möchten, auswählen und mit Klick auf ![]() Die Auswahl bestätigen.
Die Auswahl bestätigen.
 Einzelne Sammelstellen hinzufügen und entfernen
Einzelne Sammelstellen hinzufügen und entfernen
 Sammelstellen über Region hinzufügen und entfernen
Sammelstellen über Region hinzufügen und entfernen
 Cluster speichern
Cluster speichern
In der oberen Werkzeugleiste werden alle Touren der Planungsvariante gespeichert.
 Sammelstellen in Planung importieren
Sammelstellen in Planung importieren
Mit diesem Tool können Sie Cluster aus anderen Szenarien oder Planungsvarianten importieren.
Mehr zu diesem Thema finden Sie in diesem Artikel.
 Touren vereinen/integrieren/extrahieren/synchronisieren
Touren vereinen/integrieren/extrahieren/synchronisieren
Wenn Sie auf ![]() klicken haben sie die Wahl folgende Aktionen durchzuführen:
klicken haben sie die Wahl folgende Aktionen durchzuführen:
In den jeweiligen Artikel finden Sie eine genaue Beschreibung wie diese Aktionen durchgeführt werden.
 Alle ausgewählten Cluster löschen
Alle ausgewählten Cluster löschen
Löscht die ausgewählten Cluster aus dem Szenario und aus der Datenbank.
 Cluster verwerfen
Cluster verwerfen
Mit diesem Tool können Sie automatisch zugewiesene Sammelstellen aus dem Cluster entfernen:
Folgende Möglichkeiten der Entfernung stehen zur Verfügung:
- alle Sammelstellen entfernen
- Sammelstellen bereinigen
- Sammelstellen in anderen Touren entfernen
- Sammelstellen die in anderen Touren zugewiesen sind entfernen
 Cluster optimieren
Cluster optimieren
Berechnet eine Route für den Cluster, damit dieser ausgewertet und als Punktroute für ALOA touch exportiert werden kann.