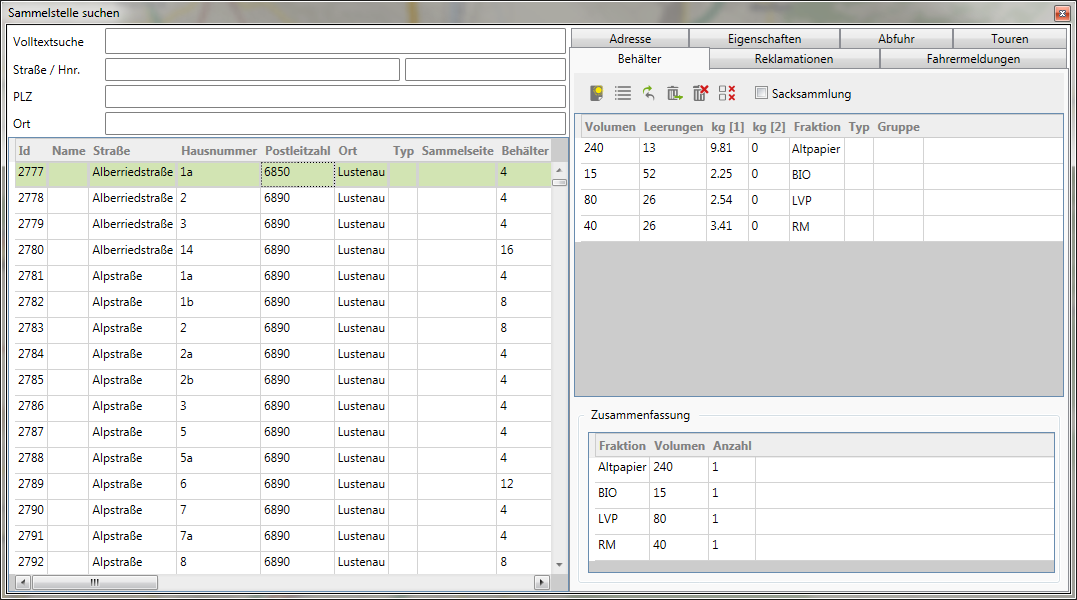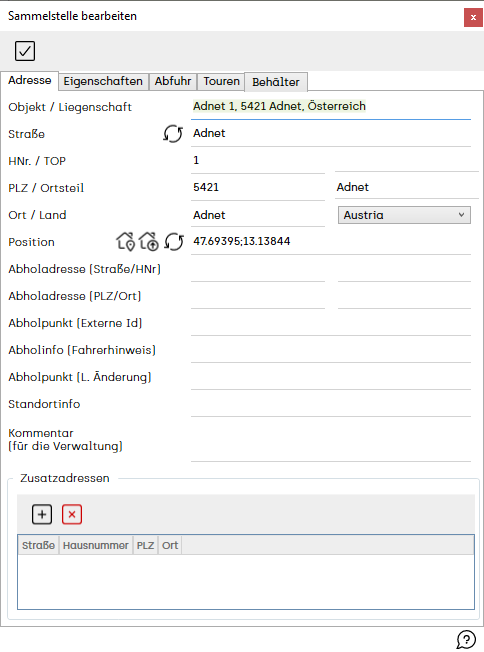Tourenplanung Funktionen für Sammelstellen: Unterschied zwischen den Versionen
Admin (Diskussion | Beiträge) |
Admin (Diskussion | Beiträge) |
||
| (18 dazwischenliegende Versionen desselben Benutzers werden nicht angezeigt) | |||
| Zeile 1: | Zeile 1: | ||
__NOTOC__ | __NOTOC__ | ||
| − | ''[[Ressourcenmanager]] / [[Tourenplanung]] [[Image:awm_tourplan.png]] | + | ''[[Ressourcenmanager]] / [[Tourenplanung]] [[Image:awm_tourplan.png]] / Kontextmenü Route / [[Route bearbeiten|Bearbeiten]] [[Image:awm_edit.png]] / Funktionen für Sammelstellen [[Image:awm_vat.png]]'' |
| + | |||
| + | ---- | ||
Funktionen für Sammelstellen: | Funktionen für Sammelstellen: | ||
| − | * Sammelstelle erstellen und in Route einfügen: Sammelstelle erstellen, Abholpunkt definieren, dem aktuellen Abfuhrgebiet zuordnen und in der Route einfügen | + | * Sammelstellen suchen |
| + | * Sammelstelle erstellen und in Route einfügen: Sammelstelle erstellen, Abholpunkt definieren, dem aktuellen Abfuhrgebiet zuordnen und in der Route einfügen | ||
* Sammelstelle auswählen und bearbeiten: Aktiviert ein Werkzeug zum Auswählen und Bearbeiten einer Sammelstelle über die Karte | * Sammelstelle auswählen und bearbeiten: Aktiviert ein Werkzeug zum Auswählen und Bearbeiten einer Sammelstelle über die Karte | ||
* Sammelstelle verschieben: Aktiviert ein Werkzeug zum Verschieben von Sammelstellen | * Sammelstelle verschieben: Aktiviert ein Werkzeug zum Verschieben von Sammelstellen | ||
* Abholpunkte festlegen: Aktiviert ein Werkzeug zum Verändern der Abholpunkte von Sammelstellen | * Abholpunkte festlegen: Aktiviert ein Werkzeug zum Verändern der Abholpunkte von Sammelstellen | ||
| + | |||
| + | '''Sammelstellen suchen''' | ||
| + | |||
| + | Um den Dialog '''Sammelstellen suchen''' zu öffnen, aktivieren Sie das Werkzeug [[Image:awm_vat.png]] und wählen im Untermenü '''Sammelstellen suchen''' aus. Nun können Sie die Sammelstellen nach Straße, Hausnummer, Postleitzahl und Ort filtern. Zusätzlich steht die Volltextsuche zur Verfügung. Wählen Sie eine Adresse aus der Ergebnisliste aus, werden auf der rechten Seite des Fensters die Details der Sammelstelle angezeigt. | ||
| + | |||
| + | [[Image:Sammelstellen_suchen.png]] | ||
'''Sammelstelle erstellen und in Route einfügen''' | '''Sammelstelle erstellen und in Route einfügen''' | ||
| − | Aktivieren Sie das Werkzeug [[Image:awm_vat.png]] und wählen Sammelstelle erstellen und in Route einfügen. Fügen Sie eine neue Sammelstelle mit Shift + Klick der Route hinzu. Den Klick platzieren Sie genau auf die gewünschte Sammelstellenposition. Es erscheint | + | Aktivieren Sie das Werkzeug [[Image:awm_vat.png]] und wählen Sammelstelle erstellen und in Route einfügen. Fügen Sie eine neue Sammelstelle mit Shift + Klick der Route hinzu. Den Klick platzieren Sie genau auf die gewünschte Sammelstellenposition. Es erscheint der Dialog '''Sammelstelle bearbeiten'''. Die Detailbeschreibung zum Bearbeiten der Sammelstelle finden Sie unter: [[Sammelstellendetails|Sammelstelle bearbeiten]]. |
[[Image:Sammelstelle_bearbeiten.png]] | [[Image:Sammelstelle_bearbeiten.png]] | ||
| − | Mit der Funktion [[Image:awm_save.png]] speichern Sie die Sammelstellendetails. | + | Mit der Funktion [[Image:awm_save.png]] speichern Sie die Sammelstellendetails. Der Dialog schließt sich dann automatisch. |
Nun muss noch der Abholpunkt der Sammelstelle definiert werden. Einfach mit Shift+Klick den Abholpunkt im [[Streckennetz]] auswählen. Es wird der nächst gelegene Wegpunkt ausgewählt. Hierzu müssen Sie die Sammelstelle nicht noch einmal anklicken, denn Sie ist durch den schwarzen Kreis bereits aktiviert. Achten Sie bitte bei der rechtsseitigen Sammlung (roter Streckenabschnitt) dass Sie die richtige Straßenseite als Abholpunkt auswählen. Bei der beidseitigen Sammlung (blauer Streckenabschnitt) spielt die Seite keine Rolle. Hier werden automatisch 2 Abholpunkte definiert - auf der rechten und auf der linken Straßenseite. | Nun muss noch der Abholpunkt der Sammelstelle definiert werden. Einfach mit Shift+Klick den Abholpunkt im [[Streckennetz]] auswählen. Es wird der nächst gelegene Wegpunkt ausgewählt. Hierzu müssen Sie die Sammelstelle nicht noch einmal anklicken, denn Sie ist durch den schwarzen Kreis bereits aktiviert. Achten Sie bitte bei der rechtsseitigen Sammlung (roter Streckenabschnitt) dass Sie die richtige Straßenseite als Abholpunkt auswählen. Bei der beidseitigen Sammlung (blauer Streckenabschnitt) spielt die Seite keine Rolle. Hier werden automatisch 2 Abholpunkte definiert - auf der rechten und auf der linken Straßenseite. | ||
| − | Die Sammelstelle ist nun automatisch dem aktuellen Abfuhrgebiet zugeordnet | + | Die Sammelstelle ist nun automatisch dem aktuellen Abfuhrgebiet zugeordnet. War der Routenabschnitt bis jetzt noch nicht als Sammlung markiert, wurde dieser vom System nun automatisch als Routenabschnitt mit Sammlung gekennzeichnet. Sollte die neu erstelle Sammelstelle auf einem Routenabschnitt liegen, der noch nicht in der Route enthalten ist, bearbeiten Sie die Route und passen die Routenführung unter [[Route_bearbeiten|Route bearbeiten]] an. Der Status der Route gibt Aufschluss über die Vollständigkeit. [[Basisinformationen_Route_Bearbeiten|Detailinformation zu Routen bearbeiten.]] |
| − | Wird ein Fragezeichen bei der zugeordneten Sammelstelle zusätzlich dargestellt, bedeutet dies, dass die Sammelstelle keinen Typ hinterlegt hat. Wurde | + | Wird ein Fragezeichen bei der zugeordneten Sammelstelle zusätzlich dargestellt, bedeutet dies, dass die Sammelstelle keinen Typ hinterlegt hat. Wurde es bei der Sammelstelle bearbeiten vergessen, können Sie dies unter dem nächsten Punkt Sammelstelle auswählen und bearbeiten ergänzen. |
'''Sammelstelle auswählen und bearbeiten''' | '''Sammelstelle auswählen und bearbeiten''' | ||
| − | Wählen Sie mit einem Klick die gewünschte Sammelstelle aus. Er erscheint Ihnen der Dialog: ''Sammelstelle bearbeiten'' (siehe Screenshot) | + | Wählen Sie mit einem Klick die gewünschte Sammelstelle aus. Er erscheint Ihnen der Dialog: ''[[Sammelstellendetails|Sammelstelle bearbeiten]]'' (siehe Screenshot) |
| Zeile 44: | Zeile 53: | ||
[[Route bearbeiten|Weitere Werkzeuge für das Bearbeiten von Routen]] | [[Route bearbeiten|Weitere Werkzeuge für das Bearbeiten von Routen]] | ||
| + | |||
| + | [[Basisinformationen_Route_Bearbeiten|Basisinformationen Route bearbeiten]] | ||
Aktuelle Version vom 7. August 2018, 13:55 Uhr
Ressourcenmanager / Tourenplanung ![]() / Kontextmenü Route / Bearbeiten
/ Kontextmenü Route / Bearbeiten ![]() / Funktionen für Sammelstellen
/ Funktionen für Sammelstellen ![]()
Funktionen für Sammelstellen:
- Sammelstellen suchen
- Sammelstelle erstellen und in Route einfügen: Sammelstelle erstellen, Abholpunkt definieren, dem aktuellen Abfuhrgebiet zuordnen und in der Route einfügen
- Sammelstelle auswählen und bearbeiten: Aktiviert ein Werkzeug zum Auswählen und Bearbeiten einer Sammelstelle über die Karte
- Sammelstelle verschieben: Aktiviert ein Werkzeug zum Verschieben von Sammelstellen
- Abholpunkte festlegen: Aktiviert ein Werkzeug zum Verändern der Abholpunkte von Sammelstellen
Sammelstellen suchen
Um den Dialog Sammelstellen suchen zu öffnen, aktivieren Sie das Werkzeug ![]() und wählen im Untermenü Sammelstellen suchen aus. Nun können Sie die Sammelstellen nach Straße, Hausnummer, Postleitzahl und Ort filtern. Zusätzlich steht die Volltextsuche zur Verfügung. Wählen Sie eine Adresse aus der Ergebnisliste aus, werden auf der rechten Seite des Fensters die Details der Sammelstelle angezeigt.
und wählen im Untermenü Sammelstellen suchen aus. Nun können Sie die Sammelstellen nach Straße, Hausnummer, Postleitzahl und Ort filtern. Zusätzlich steht die Volltextsuche zur Verfügung. Wählen Sie eine Adresse aus der Ergebnisliste aus, werden auf der rechten Seite des Fensters die Details der Sammelstelle angezeigt.
Sammelstelle erstellen und in Route einfügen
Aktivieren Sie das Werkzeug ![]() und wählen Sammelstelle erstellen und in Route einfügen. Fügen Sie eine neue Sammelstelle mit Shift + Klick der Route hinzu. Den Klick platzieren Sie genau auf die gewünschte Sammelstellenposition. Es erscheint der Dialog Sammelstelle bearbeiten. Die Detailbeschreibung zum Bearbeiten der Sammelstelle finden Sie unter: Sammelstelle bearbeiten.
und wählen Sammelstelle erstellen und in Route einfügen. Fügen Sie eine neue Sammelstelle mit Shift + Klick der Route hinzu. Den Klick platzieren Sie genau auf die gewünschte Sammelstellenposition. Es erscheint der Dialog Sammelstelle bearbeiten. Die Detailbeschreibung zum Bearbeiten der Sammelstelle finden Sie unter: Sammelstelle bearbeiten.
Mit der Funktion ![]() speichern Sie die Sammelstellendetails. Der Dialog schließt sich dann automatisch.
speichern Sie die Sammelstellendetails. Der Dialog schließt sich dann automatisch.
Nun muss noch der Abholpunkt der Sammelstelle definiert werden. Einfach mit Shift+Klick den Abholpunkt im Streckennetz auswählen. Es wird der nächst gelegene Wegpunkt ausgewählt. Hierzu müssen Sie die Sammelstelle nicht noch einmal anklicken, denn Sie ist durch den schwarzen Kreis bereits aktiviert. Achten Sie bitte bei der rechtsseitigen Sammlung (roter Streckenabschnitt) dass Sie die richtige Straßenseite als Abholpunkt auswählen. Bei der beidseitigen Sammlung (blauer Streckenabschnitt) spielt die Seite keine Rolle. Hier werden automatisch 2 Abholpunkte definiert - auf der rechten und auf der linken Straßenseite.
Die Sammelstelle ist nun automatisch dem aktuellen Abfuhrgebiet zugeordnet. War der Routenabschnitt bis jetzt noch nicht als Sammlung markiert, wurde dieser vom System nun automatisch als Routenabschnitt mit Sammlung gekennzeichnet. Sollte die neu erstelle Sammelstelle auf einem Routenabschnitt liegen, der noch nicht in der Route enthalten ist, bearbeiten Sie die Route und passen die Routenführung unter Route bearbeiten an. Der Status der Route gibt Aufschluss über die Vollständigkeit. Detailinformation zu Routen bearbeiten.
Wird ein Fragezeichen bei der zugeordneten Sammelstelle zusätzlich dargestellt, bedeutet dies, dass die Sammelstelle keinen Typ hinterlegt hat. Wurde es bei der Sammelstelle bearbeiten vergessen, können Sie dies unter dem nächsten Punkt Sammelstelle auswählen und bearbeiten ergänzen.
Sammelstelle auswählen und bearbeiten
Wählen Sie mit einem Klick die gewünschte Sammelstelle aus. Er erscheint Ihnen der Dialog: Sammelstelle bearbeiten (siehe Screenshot)
Sammelstelle verschieben
Wählen Sie mit einem Klick die gewünschte Sammelstelle aus. Mit Strg+Klick können Sie die Sammelstelle an die gewünschte Position verschieben.
Abholpunkte festlegen
Wählen Sie mit einem Klick die gewünschte Sammelstelle aus. Mit Shift+Klick können Sie den Abholpunkt festlegen.