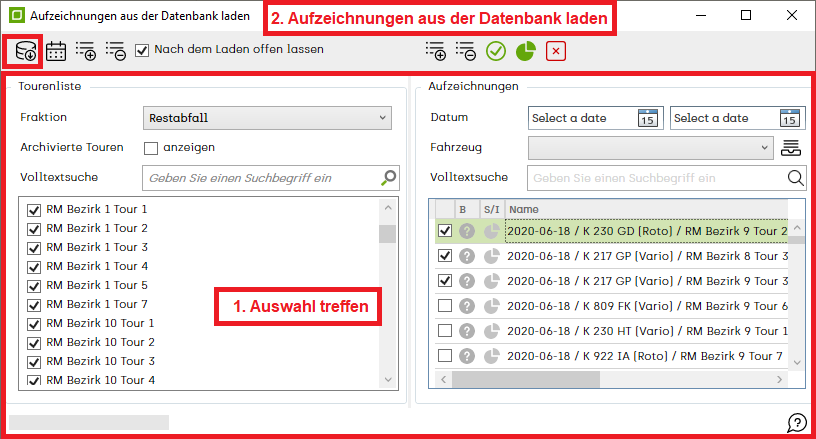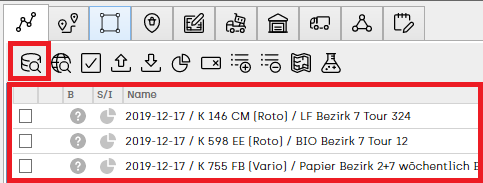Aufzeichnungen aus der Datenbank laden: Unterschied zwischen den Versionen
Admin (Diskussion | Beiträge) |
Admin (Diskussion | Beiträge) (→1. Auswahl treffen) |
||
| Zeile 49: | Zeile 49: | ||
[[Image:awm_status_fail.png]] Unbrauchbar | [[Image:awm_status_fail.png]] Unbrauchbar | ||
| + | |||
===Aufzeichnung aufgrund des SOLL-IST-Vergleichs auswählen=== | ===Aufzeichnung aufgrund des SOLL-IST-Vergleichs auswählen=== | ||
| Zeile 93: | Zeile 94: | ||
Spalte sortiert | Spalte sortiert | ||
| − | |||
== 2. Aufzeichnungen laden == | == 2. Aufzeichnungen laden == | ||
Version vom 15. April 2020, 08:41 Uhr
Ressourcenmanager / Aufzeichnungen / Aufzeichnungen aus der Datenbank laden
Um Aufzeichnungen aus der Datenbank zu laden, gehen Sie in die Kartenansicht und wählen Sie im Ressourcenmanager den Reiter ![]() Aufzeichnungen.
Aufzeichnungen.
Klicken Sie hier auf das ![]() Symbol.
Symbol.
Der Dialog Aufzeichnungen aus der Datenbank laden erscheint.
Nach Beenden von awm bleiben die Aufzeichnungen in der Datenbank erhalten, müssen jedoch beim Neustart des Programmes erneut aus der Datenbank geladen werden.
1. Auswahl treffen
Aufzeichnungen anhand der Tourenliste filtern
Auf der linken Seite sehen Sie die Liste der Touren, die derzeit im System erfasst sind.
Auf der rechten Seite sehen Sie die Auswahl an Aufzeichnungen entsprechend Ihrer Filterkriterien.
Wählen Sie eine oder mehrere Touren in der Liste links aus und Sie erhalten eine eingeschränkte Menge von Aufzeichnungen in der rechten Liste.
Sie können alle Touren auswählen, in dem Sie auf das ![]() Symbol klicken. Im Gegenzug können Sie die Auswahl mit
Symbol klicken. Im Gegenzug können Sie die Auswahl mit ![]() aufheben.
aufheben.
Die Liste der Touren selbst kann auch noch eingeschränkt werden.
Wählen Sie eine Fraktion aus der Drop-Down-Liste aus um nur die Touren anzuzeigen, die die ausgewählte Fraktion verwenden.
Eine weitere Möglichkeit ist die Volltextsuche einer Tour. Geben Sie einen Namen oder den Teil eines Tournamens in das Textfeld rechts neben der Fraktionsliste ein, um die Touren nach Namen oder Teilen von Namen zu filtern. Zusätzlich können Sie nach Begriffen suchen die in der Beschreibung der Aufzeichnung erfasst wurden.
Aufzeichnung aufgrund des Bearbeitungsstatus auswählen
Wenn Sie in der Menüleiste des Dialogs das Icon ![]() anklicken, erscheint eine Liste in der Sie den Bearbeitungsstatus auswählen können, nach dem gefiltert werden soll. Diesen Bearbeitungsstatus setzten Sie selber. Eine Mehrfachauswahl ist auch möglich. Einfach erneut auf das Icon
anklicken, erscheint eine Liste in der Sie den Bearbeitungsstatus auswählen können, nach dem gefiltert werden soll. Diesen Bearbeitungsstatus setzten Sie selber. Eine Mehrfachauswahl ist auch möglich. Einfach erneut auf das Icon ![]() klicken und weiter auswählen. Die vorangegangene Auswahl bleibt bestehen.
klicken und weiter auswählen. Die vorangegangene Auswahl bleibt bestehen.
Aufzeichnung aufgrund des SOLL-IST-Vergleichs auswählen
Mit Klick auf ![]() , erscheint eine Liste in der Sie nach dem SOLL-IST-Vergleich filtern (den Sie selber setzen) können. Eine Mehrauswahl ist auch möglich. Einfach erneut auf das Icon
, erscheint eine Liste in der Sie nach dem SOLL-IST-Vergleich filtern (den Sie selber setzen) können. Eine Mehrauswahl ist auch möglich. Einfach erneut auf das Icon ![]() klicken und weiter auswählen. Die vorangegangene Auswahl bleibt bestehen.
klicken und weiter auswählen. Die vorangegangene Auswahl bleibt bestehen.
Aufzeichnungen nach Datum filtern
Sie können zusätzlich noch Einschränkungen über das Datum vornehmen um die gewünschten Aufzeichnungen schneller zu finden.
Geben Sie das Beginndatum und/oder Enddatum in die zwei Textfelder ein. Das Datumsformat ist TT.MM.YYYY oder wählen Sie das entsprechende Datum im Kalender aus.
Aufzeichnung nach Fahrzeug filtern
Wählen sie in der Drop-Down-Liste ein Fahrzeug aus, um alle Aufzeichnungen, welche von diesem Fahrzeug gefahren wurden, zu filtern. In dieser Auswahlliste sind nur aktive Fahrzeuge ersichtlich.
Aufzeichnungen von archivierten Fahrzeugen filtern
Aktivieren Sie diesen Button, sind in der Auswahlliste nur noch archivierte Fahrzeuge verfügbar. Somit können Sie nach Aufzeichnungen der archivierten Fahrzeuge filtern.
Aufzeichnungen mit Volltextsuche filtern
Sie können den Namen oder den Teil des Namens der Aufzeichnung eingeben um diese zu finden.
Aufzeichnung löschen
Es besteht die Möglichkeit Aufzeichnung direkt in diesem Dialog zu löschen, wählen Sie dazu die entsprechende(n) Aufzeichnung(en) aus und klicken auf ![]()
Aufzeichnungen sortieren
Eine Möglichkeit der Sortierung ist das Klicken auf die Kopfzeile der Liste.
Wenn Sie in der Liste auf die Spaltenüberschriften Name, Datum oder Tour klicken, dann wird nach der jeweilige
Spalte sortiert
2. Aufzeichnungen laden
 Aufzeichnungen laden
Aufzeichnungen laden
Nachdem Sie die gewünschten Aufzeichnungen ausgewählt haben, klicken Sie auf das ![]() Symbol um die ausgewählten Aufzeichnungen aus der Datenbank zu laden.
Symbol um die ausgewählten Aufzeichnungen aus der Datenbank zu laden.
ODER
 Aufzeichnungen vom Vortag laden
Aufzeichnungen vom Vortag laden
Mit Klick auf diesen Button können Sie sich automatisch alle Aufzeichnungen vom Vortag aus der Datenbank laden lassen.
Sobald die Aufzeichnungen geladen sind, können Sie sie in der Liste im Ressourcenmanager Aufzeichnungen sehen.
Der Dialog wird nach dem Laden der Aufzeichnungen automatisch geschlossen.