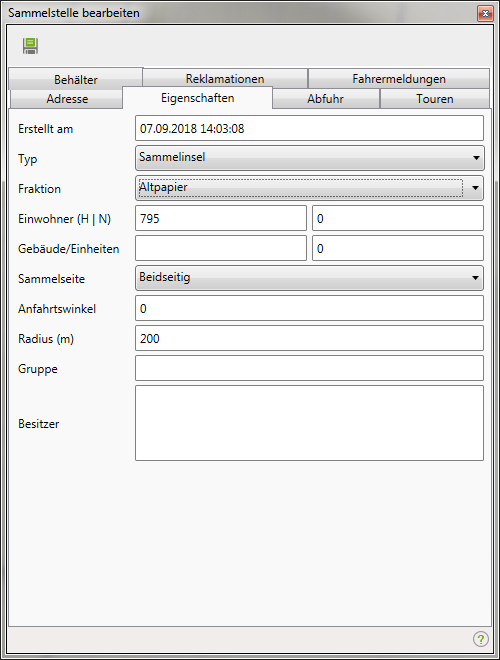Einzugsbereich für Sammelstelle festlegen: Unterschied zwischen den Versionen
Admin (Diskussion | Beiträge) (→Einzugsbereich als Radius festlegen) |
Admin (Diskussion | Beiträge) |
||
| Zeile 4: | Zeile 4: | ||
---- | ---- | ||
| − | Diese Funktion ist vor Allem beim Erstellen von | + | Diese Funktion ist vor Allem beim Erstellen von Unterflur-Modellen sehr hilfreich. Mit diesem Tool wird festgelegt in welchem Umkreis der Abfall zur jeweiligen Sammelinsel gebracht wird. |
| − | |||
| − | der Abfall zur jeweiligen Sammelinsel gebracht wird. | ||
Dabei gibt es zwei Möglichkeiten diesen Einzugsbereich zu erstellen: | Dabei gibt es zwei Möglichkeiten diesen Einzugsbereich zu erstellen: | ||
| Zeile 25: | Zeile 23: | ||
Wenn Sie den Einzugsbereich einer Sammelstelle als Radius festlegen möchten, so können Sie diesen in den [[Sammelstellendetails]], im Reiter '''Eigenschaften''' festlegen. | Wenn Sie den Einzugsbereich einer Sammelstelle als Radius festlegen möchten, so können Sie diesen in den [[Sammelstellendetails]], im Reiter '''Eigenschaften''' festlegen. | ||
| − | Eine weitere Möglichkeit den | + | Eine weitere Möglichkeit den Radius festzulegen, ist indem man mit Rechtsklick auf eine Sammelstelle, im Ressourcenmanager, das Kontextmenü öffnet und dort unter dem Punkt [[Image:awm_edit.png]] '''Bearbeiten''', diese Eigenschaften aufruft. |
Legen Sie den Radius im unten markierten Feld fest und klicken Sie anschließend auf [[Image:awm_save.png]]. | Legen Sie den Radius im unten markierten Feld fest und klicken Sie anschließend auf [[Image:awm_save.png]]. | ||
| − | Wenn Sie den | + | Wenn Sie den Radius entfernen möchten, dann geben Sie in das Feld Null ein und speichern die Eingabe. |
Wenn Sie einen Radius für mehrere Sammelstellen gleichzeitig festlegen wollen, dann können Sie dies über den Dialog [[Eigenschaften von Sammelstellen bearbeiten]]. | Wenn Sie einen Radius für mehrere Sammelstellen gleichzeitig festlegen wollen, dann können Sie dies über den Dialog [[Eigenschaften von Sammelstellen bearbeiten]]. | ||
[[Image:Radius Einzugsbereich.png]] | [[Image:Radius Einzugsbereich.png]] | ||
Version vom 7. September 2018, 13:21 Uhr
Ressourcenmanager / Stammdaten / Sammelstellen / Einzugsbereich für Sammelstellen festlegen ![]()
Diese Funktion ist vor Allem beim Erstellen von Unterflur-Modellen sehr hilfreich. Mit diesem Tool wird festgelegt in welchem Umkreis der Abfall zur jeweiligen Sammelinsel gebracht wird.
Dabei gibt es zwei Möglichkeiten diesen Einzugsbereich zu erstellen:
Einzugsbereich als Region festlegen
Um einen Einzugsbereich als Region festzulegen, klicken Sie mit Rechtsklick auf die entsprechende Sammelstelle, im Ressourcenmanager, um das Kontextmenü zu öffnen.
Wählen Sie im Kontextmenü den Punkt Einzugsgebiet festlegen aus.
Klicken Sie nun eine Region, um die betreffende Sammelstelle, auf und schließen Sie mit Shift-Klick ab.
Um den Einzugbereich zu löschen, wählen Sie im Kontextmenü Einzugsbereich löschen
Einzugsbereich als Radius festlegen
Wenn Sie den Einzugsbereich einer Sammelstelle als Radius festlegen möchten, so können Sie diesen in den Sammelstellendetails, im Reiter Eigenschaften festlegen.
Eine weitere Möglichkeit den Radius festzulegen, ist indem man mit Rechtsklick auf eine Sammelstelle, im Ressourcenmanager, das Kontextmenü öffnet und dort unter dem Punkt ![]() Bearbeiten, diese Eigenschaften aufruft.
Bearbeiten, diese Eigenschaften aufruft.
Legen Sie den Radius im unten markierten Feld fest und klicken Sie anschließend auf ![]() .
.
Wenn Sie den Radius entfernen möchten, dann geben Sie in das Feld Null ein und speichern die Eingabe.
Wenn Sie einen Radius für mehrere Sammelstellen gleichzeitig festlegen wollen, dann können Sie dies über den Dialog Eigenschaften von Sammelstellen bearbeiten.