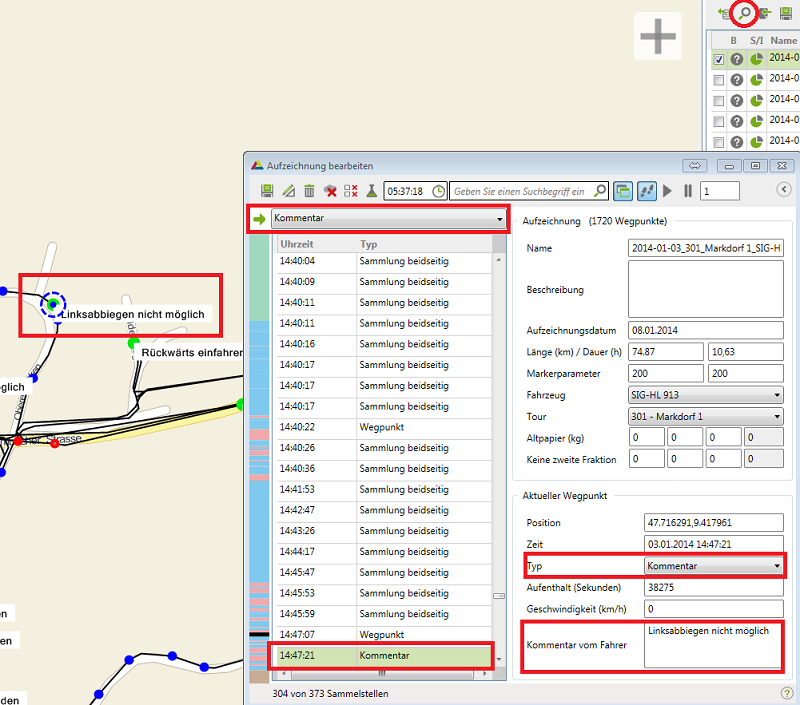Darstellungsoptionen für die Aufzeichnungen: Unterschied zwischen den Versionen
Admin (Diskussion | Beiträge) |
Admin (Diskussion | Beiträge) |
||
| Zeile 3: | Zeile 3: | ||
---- | ---- | ||
| + | |||
| + | Geschwindigkeiten können durch das aktivieren des Kontrollkästchens angezeigt werden. Vorab müssen Sie die Geschwindigkeiten jedoch berechnen lassen: [[Geschwindigkeiten_berechnen| Geschwindigkeiten berechnen]] | ||
Kommentare vom Fahrer anzeigen: Kommentare vom Fahrer werden Ihnen bei Aktivierung des Kontrollkästchens direkt auf die Karte, mit weißem Hintergrund, geschrieben. Zudem können Sie die Darstellungsoption des Kommentars verändern. Die Form ist als Punkt vorgegeben. Die Größe sowie die Farbe können verändert werden: [[ALOA_awm_Einstellungen_Aufzeichnungen|Einstellungsoptionen bei Aufzeichnungen]] | Kommentare vom Fahrer anzeigen: Kommentare vom Fahrer werden Ihnen bei Aktivierung des Kontrollkästchens direkt auf die Karte, mit weißem Hintergrund, geschrieben. Zudem können Sie die Darstellungsoption des Kommentars verändern. Die Form ist als Punkt vorgegeben. Die Größe sowie die Farbe können verändert werden: [[ALOA_awm_Einstellungen_Aufzeichnungen|Einstellungsoptionen bei Aufzeichnungen]] | ||
| Zeile 11: | Zeile 13: | ||
[[Image:Aufzeichnungen bearbeiten - Kommentar suchen.png]] | [[Image:Aufzeichnungen bearbeiten - Kommentar suchen.png]] | ||
| − | |||
| − | |||
Version vom 23. Januar 2017, 15:36 Uhr
Ressourcenmanager / Aufzeichnungen / ![]() Darstellungsoptionen
Darstellungsoptionen
Geschwindigkeiten können durch das aktivieren des Kontrollkästchens angezeigt werden. Vorab müssen Sie die Geschwindigkeiten jedoch berechnen lassen: Geschwindigkeiten berechnen
Kommentare vom Fahrer anzeigen: Kommentare vom Fahrer werden Ihnen bei Aktivierung des Kontrollkästchens direkt auf die Karte, mit weißem Hintergrund, geschrieben. Zudem können Sie die Darstellungsoption des Kommentars verändern. Die Form ist als Punkt vorgegeben. Die Größe sowie die Farbe können verändert werden: Einstellungsoptionen bei Aufzeichnungen
Diese Kommentare können Sie auch in den Reiter Notizen zur weiteren Bearbeitung extrahieren: Kommentare aus Aufzeichnungen extrahieren.
Klicken Sie auf ![]() und mit Strg+Klick genau auf einen Wegpunkt - in unserem Fall auf einen Kommentarpunkt (grün) und die Aufzeichnung die diesen Kommentar enthält öffnet sich automatisch als Pop-up und der Kommentar in der Aufzeichnung wird grün hinterlegt.
und mit Strg+Klick genau auf einen Wegpunkt - in unserem Fall auf einen Kommentarpunkt (grün) und die Aufzeichnung die diesen Kommentar enthält öffnet sich automatisch als Pop-up und der Kommentar in der Aufzeichnung wird grün hinterlegt.