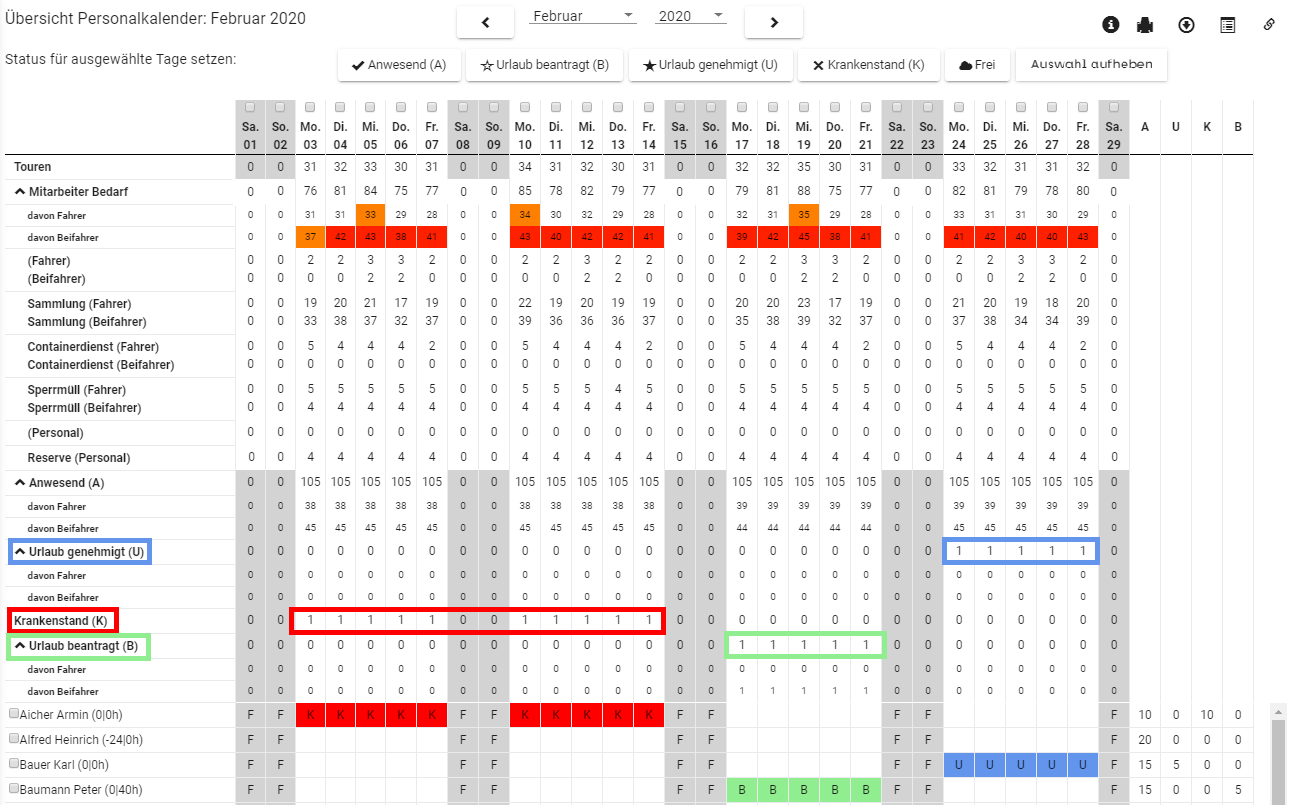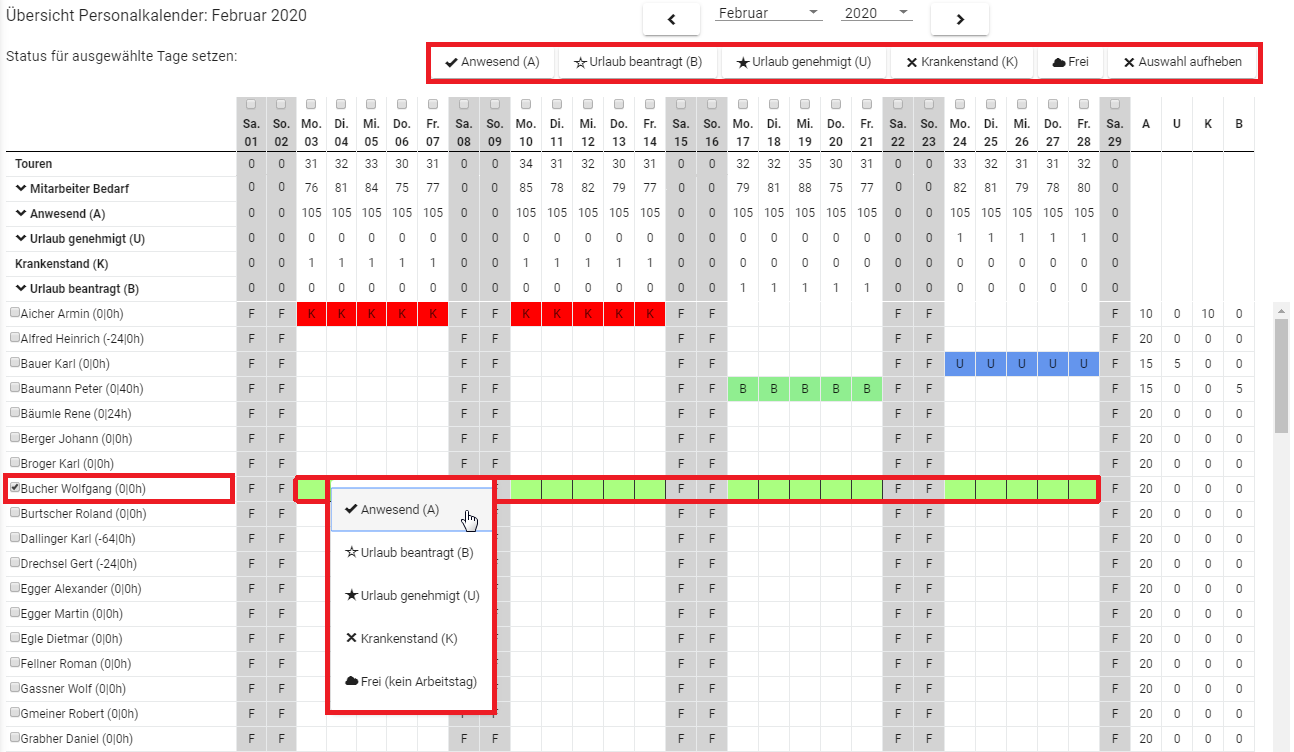Übersicht Personalkalender: Unterschied zwischen den Versionen
(→Zusammenfassung An- und Abwesenheiten je Mitarbeiter) |
(→Toolbar) |
||
| Zeile 38: | Zeile 38: | ||
[[Datei:online_Link_Druckansicht.png]] [[Link für Personalbedarfsplan abrufen]] | [[Datei:online_Link_Druckansicht.png]] [[Link für Personalbedarfsplan abrufen]] | ||
| + | |||
| + | [[Datei:online_Button_Anwesend.PNG]] [[Status für ausgewählte Tage setzen]] | ||
[[Datei:online_Detailliste_aufklappen.png]] [[Datei:online_Detailliste_zuklappen.png]] Detailansicht öffnen bzw. schließen: öffnet bzw. schließt die Detailansicht der Bereiche '''Mitarbeiter Bedarf''', '''Anwesend''', '''Urlaub genehmigt''' und '''Urlaub beantragt'''. | [[Datei:online_Detailliste_aufklappen.png]] [[Datei:online_Detailliste_zuklappen.png]] Detailansicht öffnen bzw. schließen: öffnet bzw. schließt die Detailansicht der Bereiche '''Mitarbeiter Bedarf''', '''Anwesend''', '''Urlaub genehmigt''' und '''Urlaub beantragt'''. | ||
| − | |||
== Status für ausgewählte Tage setzen == | == Status für ausgewählte Tage setzen == | ||
Version vom 12. März 2020, 11:15 Uhr
Hauptmenü / Stammdaten / Übersicht Personalkalender ![]()
Der Personalkalender zeigt den Mitarbeiterbedarf pro Tag für den gewählten Kalendermonat und unterstützt Sie bei der Planung der Personalressourcen. Da mögliche Engpässe, Krankenstände und Urlaube durch farbige Markierungen hervorgehoben werden, können Sie jederzeit auf mögliche Engpässe reagieren.
Der Mitarbeiterbedarf pro Tag wird anhand der folgenden Eingaben bei den Regeltouren in den Registern Allgemein und Personal ermittelt:
- Wochentag
- Rhythmus
- Fahrten pro Jahr
- Startdatum
- Einsatzzeit
- Folgetour
- Standardfahrer
- Standardbeifahrer 1 bis 4
Der mithilfe dieser Eingaben ermittelte Bedarf wird im oberen Bereich des Personalkalenders je Tag gesamthaft dargestellt und in weiterer Folge in die Anzahl der erforderlichen Fahrer und Beifahrer unterteilt.
Im Anschluss daran erfolgt eine Gliederung des Mitarbeiterbedarfes je Fahrer bzw. Beifahrer und Personalbedarfsgruppe. Die Unterteilung in Personalbedarfsgruppen erfolgt nur dann, wenn Sie bei den Regeltouren die Personalbedarfsgruppe entsprechend definiert haben.
Nachfolgend wird die Anzahl der anwesenden Mitarbeiter zuerst gesamthaft dargestellt und anschließend aufgegliedert in die Anzahl Fahrer und Beifahrer. Abschließend sind die beantragten beziehungsweise genehmigten Urlaube sowie die Krankenstände eines Tages ersichtlich bevor dann die Auflistung aller Mitarbeiter angezeigt wird.
Toolbar
![]()
![]() Mittels
Mittels einen bestimmten Monat bzw. ein bestimmtes Jahr auswählen oder mit
![]() und
und ![]() durch die Kalendermonate blättern.
durch die Kalendermonate blättern.
Personalkalender für aktuellen Monat ausdrucken
Personalkalender für aktuellen Monat exportieren
Protokoll für Personalkalender exportieren
![]() Link für Personalbedarfsplan abrufen
Link für Personalbedarfsplan abrufen
Status für ausgewählte Tage setzen
![]()
![]() Detailansicht öffnen bzw. schließen: öffnet bzw. schließt die Detailansicht der Bereiche Mitarbeiter Bedarf, Anwesend, Urlaub genehmigt und Urlaub beantragt.
Detailansicht öffnen bzw. schließen: öffnet bzw. schließt die Detailansicht der Bereiche Mitarbeiter Bedarf, Anwesend, Urlaub genehmigt und Urlaub beantragt.
Status für ausgewählte Tage setzen
Damit Sie den Personalkalender bestmöglichst für die Planung Ihrer Ressourcen einsetzen können, ist eine manuelle Pflege aller An- und Abwesenheiten unerlässlich.
Erfassen Sie alle Abwesenheiten wie beispielsweise beantragten bzw. genehmigten Urlaub, Krankenstände sowie allgemein gültige freie Tage.
Um einen Status für einen bestimmten Mitarbeiter zu erfassen, suchen Sie diesen in der Liste der Mitarbeiter.
Mittels Aktivierung der Checkbox ![]() beim jeweiligen Mitarbeiter werden sämtliche zur Verfügung stehende Tage des gewählten Kalendermonats, für welche noch kein Status erfasst wurde, markiert.
beim jeweiligen Mitarbeiter werden sämtliche zur Verfügung stehende Tage des gewählten Kalendermonats, für welche noch kein Status erfasst wurde, markiert.
So können Sie auf einfache Art und Weise Abwesenheiten für einen gesamten Monat erfassen.
Sie können jedoch auch einzelne Tage auswählen. Bei der Auswahl eines einzelnen Tages wird direkt im Anschluss das Kontextmenü geöffnet, in welchem Sie den gewünschten Status definieren können.
Um mehrere Tage auszuwählen, fahren Sie mit gedrückter linker Maustaste über die Tage, sodass diese grün markiert werden.
Anschließend setzen Sie den entsprechenden Status, indem Sie entweder auf den jeweiligen Button im Menü oberhalb des Personalkalenders klicken oder Sie öffnen mit der rechten Maustaste das Kontextmenü und wählen den gewünschten Status aus der Liste aus.
Je nach gewähltem Status werden die Abwesenheiten in unterschiedlichen Farben dargestellt.
Um die aktuelle Feldauswahl zurückzusetzen wählen Sie „Auswahl aufheben“.
Muss eine Abwesenheit gelöscht werden, weil der Mitarbeiter nun doch anwesend ist, markieren Sie die entsprechenden Tage und wählen anschließend den Status „Anwesend“ aus.
Alle eingegebenen Abwesenheiten wirken sich auf die Anzahl der Anwesenden Mitarbeiter (im oberen Bereich der Übersicht) aus.
Zusammenfassung An- und Abwesenheiten je Mitarbeiter
Eingegebene An- und Abwesenheiten werden je Mitarbeiter als Summe angegeben (siehe nachfolgender Screenshot).