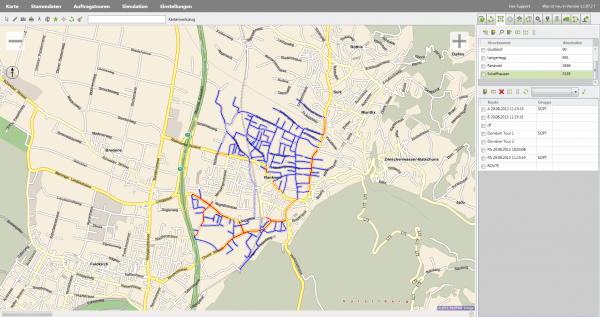Route bearbeiten
Ressourcenmanager / Streckennetz ![]() / Kontextmenü / Bearbeiten
/ Kontextmenü / Bearbeiten
Um eine Route zu bearbeiten, wählen Sie im Ressourcenmanager den Reiter für Streckennetze und laden Sie das gewünschte Streckennetz mit dem ![]() Symbol aus der Datenbank.
Symbol aus der Datenbank.
Um die bereits vorhandenen Routen in der Liste anzuzeigen, muss zuerst das geladene Streckennetz eingeblendet werden.
Das Streckennetz kann anschließend wieder deaktiviert werden.
Jede Route kann einer Gruppe zugeordnet werden und nach dieser gefiltert werden.
Um den Filter wieder aufzuheben, klicken Sie auf das folgende Icon ![]()
Wählen Sie nun die gewünschten Routen aus um diese auf der Karte anzuzeigen.
Klicken Sie mit der rechten Maustaste auf die Route und wählen Sie das ![]() Symbol Bearbeiten.
Symbol Bearbeiten.
Der Dialog Route bearbeiten erscheint:
Mit dem Aktivieren der verschiedenen Kontrollkästchen können Sie für jeden Streckenabschnitt festlegen, ob dieser
als Einbahn, als rückwärts befahrbar oder als zu sammelnder Streckenabschnitt berücksichtigt werden soll.
Wenn Sie mit rechts auf den Sammeltyp (beidseitig/rechtsseitig sammelbarer Abschnitt) eines Streckenabschnittes klicken, dann können Sie diesen verändern.
Diese Änderung werden automatisch in das Streckennetz, das Szenario und das Clustering übernommen.
Mit Klick auf das Symbol ![]() können Sie die Parameter und Kennzahlen der Route im Dialog ein- und ausblenden.
können Sie die Parameter und Kennzahlen der Route im Dialog ein- und ausblenden.
Kennzahlen und Parameter
Parameter
Die Parameter zeigen den Namen sowie das Datum und die Uhrzeit der letzten Änderung der Route an.
In den Drop-Down-Listen werden der Route die entsprechende Tour und der Cluster, aus dem sie optimiert wurde, festgelegt.
Kennzahlen
Die folgenden Kennzahlen werden in zwei Spalten angegeben, wobei in der ersten Spalte die Werte für bereits zurückgelegte Streckenabschnitte angegeben werden.
Als bereits zurückgelegt gelten alle Streckenabschnitte, die sich zeitlich vor dem aktuell ausgewählten Streckenabschnitt befinden.
Die selbe Berechnung wird für die Behälter und deren Gewicht durchgeführt und in der selben Infobox angezeigt.
In der zweiten Spalte sind die Gesamtmengen der Kennzahlen angegeben.
- Länge (km)
- Sammlung / Umkehrung
- Behälteranzahl
- Behältergewicht
- Behältervolumen
Bearbeiten-Toolbar
 Erstellt eine neue leere Route
Erstellt eine neue leere Route
 Route speichern
Route speichern
 Abschnitt in der Route wählen
Abschnitt in der Route wählen
 Routenabschnitt vor dem ausgewählten Abschnitt einfügen
Routenabschnitt vor dem ausgewählten Abschnitt einfügen
 Routenabschnitt einfügen
Routenabschnitt einfügen
 Ausgewählte Streckenabschnitte aus Route entfernen und in Zwischenablage verschieben
Ausgewählte Streckenabschnitte aus Route entfernen und in Zwischenablage verschieben
 Streckenabschnitt in die Zwischenablage kopieren
Streckenabschnitt in die Zwischenablage kopieren
 Streckenabschnitte aus der Zwischenablage vor dem ausgewählten Abschnitt einfügen
Streckenabschnitte aus der Zwischenablage vor dem ausgewählten Abschnitt einfügen
 Streckenabschnitte aus der Zwischenablage nach dem ausgewählten Abschnitt einfügen
Streckenabschnitte aus der Zwischenablage nach dem ausgewählten Abschnitt einfügen
 Abschnitte löschen
Abschnitte löschen
 Zum nächsten Streckenabschnitt
Zum nächsten Streckenabschnitt
 Lücken füllen
Lücken füllen
 Verbindungsstrecken am Anfang und Ende entfernen
Verbindungsstrecken am Anfang und Ende entfernen
 Abbiegung verbieten
Abbiegung verbieten
 Kommentar an Wegpunkt setzten
Kommentar an Wegpunkt setzten
 Sammelstelle in Route einfügen
Sammelstelle in Route einfügen
 Bereits zurückgelegte Strecken hervorheben
Bereits zurückgelegte Strecken hervorheben
 Auf der Karte verfolgen
Auf der Karte verfolgen
Um die einzelnen Abschnitte in der Karte zu verfolgen, klicken Sie auf das ![]() Symbol.
Symbol.
 Karte rotieren
Karte rotieren
Klicken Sie auf das ![]() Symbol und die Kartenansicht rotiert mit dem Routenverlauf mit.
Symbol und die Kartenansicht rotiert mit dem Routenverlauf mit.
 Zeige aktuellen und folgenden Streckenabschnitt
Zeige aktuellen und folgenden Streckenabschnitt
Wenn Sie diesen Button aktivieren, wird der aktuell ausgewählte Streckenabschnitt in rot und der darauf
folgende Streckenabschnitt in blau angezeigt. Sie können die Farben in den Eintstellungen in der Kategorie Routen, nach Ihren Vorstellungen anpassen.
 Bearbeitungsfenster im Vordergrund halten
Bearbeitungsfenster im Vordergrund halten
Klicken Sie auf das ![]() Symbol und das Bearbeitungsfenster bleibt im Vordergrund.
Symbol und das Bearbeitungsfenster bleibt im Vordergrund.
Abbiegungen setzen
Klicken Sie auf den ersten Streckenabschnitt in der Liste des Route bearbeiten-Dialog und setzen Sie mit den folgenden Tasten die Abbiegungen:
W = Geradeaus
D = Rechtsabbiegen
A = Linksabbiegen
S = Wenden
Eine weitere Möglichkeit die Abbiegungen zu setzen, sind die Buttons im Routen bearbeiten-Dialog.
Beim Editieren der Abbiegungen im "Route bearbeiten" Dialog wird z.B. bei einer Links-Abbiegung gleich die Gegenfahrbahnen mit gesetzt(entsprechend Rechtsabbiegung).
Dadurch können 50% der Abbiegungen automatisiert gesetzt werden.
Wenn sie zusätzlich den Button ![]() aktivieren wird von einer fehlenden Abbiegung zur Nächsten gesprungen.
aktivieren wird von einer fehlenden Abbiegung zur Nächsten gesprungen.
Die somit in der Route gespeicherten Abbiegeinformationen werden später beim Umwandeln der Route in eine Punktroute anhand des Streckennetzes benötigt.
Dabei ist darauf zu achten, dass alle Abbiegungen vollständig gesetzt wurden da ansonsten eine Umwandlung nicht gestattet wird.