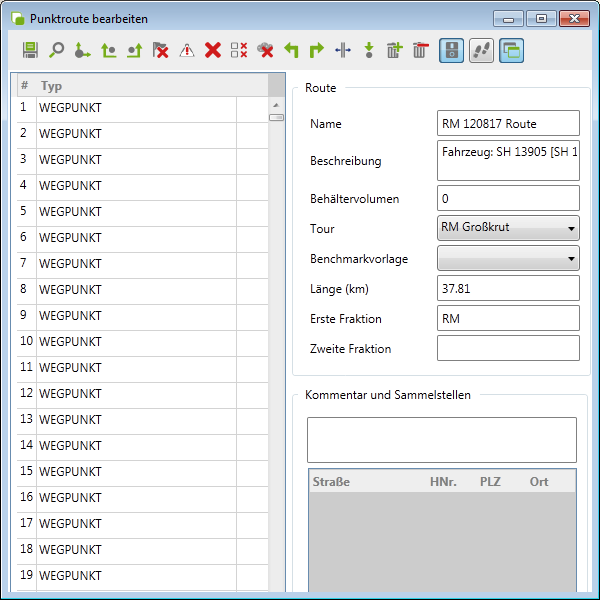Route zum Nachfahren bearbeiten
Ressourcenmanager / Punktrouten / Punktroute bearbeiten
Klicken Sie im Kontextmenü einer Punktroute auf das Datei:icon edit.png Symbol um den Dialog Punktroute bearbeiten zu öffnen.
Suchen/Auswählen
Datei:icon search1.png Aktiviert ein Werkzeug zum Suchen eines Wegpunktes auf der Karte.
Aktivieren Sie das Werkzeug und klicken Sie dann mit der Maus in die Nähe eines Wegpunktes um ihn in der Liste auszuwählen.
So sparen Sie Zeit beim Suchen von Wegpunkten und können die Route schneller bearbeiten.
Verschieben
Datei:icon move2.png Aktiviert ein Werkzeug zum Verschieben von Punkten auf der Karte.
Wählen Sie den zu verschiebenden Punkt mit einem Klick auf der Karte.
Der ausgewählte Punkt wird in einem schwarzen Kreis dargestellt.
Wählen Sie dann mit gedrückter Strg-Taste und einem Mausklick die Zielposition für den Wegpunkt.
Einfügen
Datei:icon insert before.png Fügt einen gemittelten Wegpunkt zwischen dem aktuell ausgewählten und dem Wegpunkt davor ein.
Datei:icon insert after.png Fügt einen gemittelten Wegpunkt zwischen dem aktuell ausgewählten und dem Wegpunkt danach ein.
Löschen
Datei:icon delete.png Aktiviert ein Werkzeug zum Löschen von Wegpunkten durch Klicks auf der Karte.
Aktivieren Sie das Werkzeug und klicken Sie mit gedrückter Strg-Taste in die Nähe von Punkten, die Sie löschen möchten.
Datei:icon delete from list.png Löscht alle ausgewählten Wegpunkte aus der Liste.
Typen ändern
Datei:icon remove type.png Aktiviert ein Werkzeug zum Zurücksetzen des Wegpunkttyps durch Klicks auf der Karte.
Aktivieren Sie das Werkzeug und klicken Sie mit gedrückter Strg-Taste in die Nähe von Punkten, deren Typisierung sie auf den Wert Wegpunkt zurücksetzen wollen.
Datei:icon dangerous.png Aktiviert ein Werkzeug zum Setzen von Gefahrenstellen in der Route.
Aktivieren Sie das Werkzeug und klicken Sie mit gedrückter Strg-Taste in die Nähe von Punkten, die Sie als Gefahrenstellen anzeigen möchten.
Datei:icon left enabled.png Setzt den Typ des aktuell ausgewählten Wegpunktes auf Linksabbiegen.
Datei:icon right enabled.png Setzt den Typ des aktuell ausgewählten Wegpunktes auf Rechtsabbiegen.
Datei:icon backwards.png Setzt den Typ des aktuell ausgewählten Wegpunktes auf Rückwärts.
Punktroute zerteilen
Wählen Sie mit einem einfachen Klick, in der Wegpunktliste des Bearbeiten-Fensters, den Wegpunkt aus ab dem die Punktroute geteilt werden soll.
Mit Klick auf den Button Datei:icon split.png wird die Punktroute zerteilt.
Nun erscheint ein Dialog der Ihnen die Möglichkeit gibt die Originalroute zu behalten.
Wenn Sie auf Ja klicken werden die geteilten Routen und die Originalroute angezeigt.
Sammelstellen
Datei:icon vat add.png Aktiviert ein Werkzeug zum Verbinden von Sammelstellen mit der Route.
Aktivieren Sie das Werkzeug und klicken Sie in die Nähe einer Sammelstelle, die Sie in die Route integrieren möchten.
Die ausgewählte Sammelstelle wird durch einen schwarzen Kreis angezeigt.
Wählen Sie dann mit Strg-Klick den Wegpunkt, den Sie in der Route als Haltepunkt für diese Sammelstelle verwenden möchten.
Datei:icon vat delete.png Aktiviert ein Werkzeug zum Entfernen von Sammelstellen aus der Route.
Aktivieren Sie das Werkzeug und klicken Sie mit gedrückter Strg-Taste in die Nähe einer Sammelstelle die in der Route enthalten ist.
Die Sammelstelle wird dann entfernt, der Wegpunkt wird wieder auf den Standardtyp zurückgesetzt.
Verlinkte Sammelstellen anzeigen
Wenn Sie diesen Button Datei:icon switch.png aktivieren, werden alle Sammelstellen, die auf die Route verlinkt sind, auf der Karte angezeigt.
Auf der Karte verfolgen
Durch das Aktivieren dieses Buttons Datei:Example.jpg, können Sie die Punktroute, beim durchlaufen der einzelnen Wegpunkte in der Liste, auf der Karte mitverfolgen.