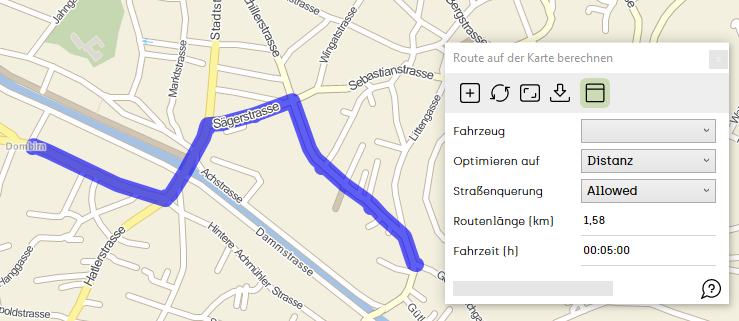awm Kartenansicht
Auf dieser Seite finden Sie eine kurze Beschreibung der Funktionen in der Kartenansicht von ALOA awm
Mit der rechten Maustaste können Sie die Karte verschieben
Drücken Sie zusätzlich zur rechten Maustaste die Strg-Taste um ein Rechteck zum Zoom zu ziehen. Wenn Sie die rechte Maustaste dann loslassen wählen Sie den neuen Kartenausschnitt.
Wenn Sie die Strg Taste wieder loslassen können Sie die Karte wieder normal verschieben.
 Aktuelles Werkzeug deaktivieren
Aktuelles Werkzeug deaktivieren
Mit einem Klick auf das Icon wird das aktuell ausgewählte Werkzeug deaktiviert.
 Aktuelle Karteneinstellung als Heimatposition speichern
Aktuelle Karteneinstellung als Heimatposition speichern
Dieses Tool ermöglicht es Ihnen die aktuellen Koordinaten mit dem aktuellen Zoomlevel zu speichern.
Wenn Sie das Tool anklicken erscheint ein Fenster, dass die gespeicherten Koordinaten und das Zoomlevel anzeigt.
Nun wird, wann immer Sie wieder in ALOA einsteigen, diese gespeicherte Position im gespeicherten Zoomlevel auf der Karte angezeigt.
 Zur Heimatposition springen
Zur Heimatposition springen
Wenn Sie mit dem Tool "aktuelle Karteneinstellung als Heimatposition speichern" eine Heimatposition angelegt haben,
können Sie nun mit Klick auf das Tool "Zur Heimatposition springen" von jeglichem Ort auf der Karte zurück auf
Ihre Heimatposition springen.
 Karte einnorden
Karte einnorden
Mit dem Pfeil ![]() , links oben auf der Karte, können Sie die Karte in eine andere Himmelsrichtung ausrichten.
, links oben auf der Karte, können Sie die Karte in eine andere Himmelsrichtung ausrichten.
Mit Klick auf das Icon "Karte einnorden", wird die Karte automatisch wieder nach Norden ausgerichtet.
 Repository wechseln
Repository wechseln
Mit diesem Tool können Sie die verschiedenen Kartenansichten, Lokal, Satellit und Online, auswählen.
 Entfernung messen
Entfernung messen
Mit diesem Icon wird die Entfernung zwischen 2 Punkten (Luftlinie) auf der Karte gemessen.
Wählen Sie mit einem einfachen Klick auf der Karte den Anfangspunkt aus.
Mit Strg-Klick setzten Sie den Endpunkt fest.
Nun erscheint die gemessene Strecke mit Kilometerangabe:
 Route berechnen
Route berechnen
Um eine Route zu berechnen Klicken Sie auf das Icon und dann auf die von Ihnen gewünschte Startposition.
Nun wählen Sie mit mehreren Klicks die gewünschten Straßenabschnitte aus.
Den Endpunkt setzen Sie mit Strg-Klick.
Nun erscheint ein Fenster mit folgenden Informationen zur berechneten Route:
 Adresse ermitteln
Adresse ermitteln
Mit diesem Tool können Sie durch Klicken auf die Karte eine Adresse ermitteln.
Klicken Sie mit der linken Maustaste auf die gewünschte Position auf der Karte.
Auf der Karte wird ein roter Kreis sichtbar und die Adresse wird unten links in der Leiste angezeigt.
 Adresse auf Karte suchen
Adresse auf Karte suchen
Im Eingabefeld unter der Menüleiste, können Sie die Koordinaten der gesuchten Adresse, oder
die Adresse selbst eingeben.
Wenn Sie nun, nach der Eingabe, auf die Lupe klicken,
wird die Adresse auf der Karte mit einem roten Kringel angezeigt.
 Screenshot erstellen
Screenshot erstellen
Wenn Sie auf diese Icon drücken wird ein Screenshot der Kartenansicht erstellt.
Gleichzeitig öffnet sich ein Fenster zur Auswahl des Speicherorts.