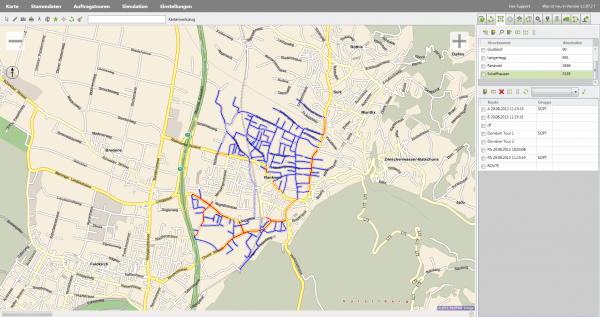Route bearbeiten
Um eine Route zu bearbeiten, wählen Sie im Ressourcenmanager den Reiter für Streckennetze und laden Sie das gewünschte Streckennetz mit dem ![]() Symbol aus der Datenbank.
Symbol aus der Datenbank.
Um die bereits vorhandenen Routen in der Liste anzuzeigen, muss zuerst das geladene Streckennetz eingeblendet werden.
Das Streckennetz kann anschließend wieder deaktiviert werden.
Wählen Sie nun die gewünschten Routen aus um diese auf der Karte anzuzeigen..
Klicken Sie mit der rechten Maustaste auf die Route und wählen Sie das ![]() Symbol Bearbeiten.
Symbol Bearbeiten.
Der Dialog Route bearbeiten erscheint:
Mit dem Aktivieren der verschiedenen Kontrollkästchen können Sie für jeden Streckenabschnitt festlegen, ob dieser
als Einbahn, als rückwärts befahrbar oder als zu sammelnder Streckenabschnitt berücksichtigt werden soll.
Inhaltsverzeichnis
- 1 Bearbeiten-Toolbar
- 1.1 Route speichern
- 1.2 Abschnitt in der Route wählen
- 1.3 Routenabschnitt vor dem ausgewählten Abschnitt einfügen
- 1.4 Routenabschnitt einfügen
- 1.5 Streckenabschnitte entfernen und in die Zwischenablage kopieren
- 1.6 Streckenabschnitt in die Zwischenablage kopieren
- 1.7 Streckenabschnitte aus der Zwischenablage vor dem ausgewählten Abschnitt einfügen
- 1.8 Streckenabschnitte aus der Zwischenablage nach dem ausgewählten Abschnitt einfügen
- 1.9 Abschnitt löschen
- 1.10 Zum nächsten Streckenabschnitt
- 1.11 Route verbinden
- 1.12 Auf der Karte verfolgen
- 1.13 Karte rotieren
- 1.14 Zeige aktuellen und folgenden Streckenabschnitt
- 1.15 Bearbeitungsfenster im Vordergrund halten
- 2 Weiterlesen
Bearbeiten-Toolbar
 Route speichern
Route speichern
Speichert die Route in der Datenbank
 Abschnitt in der Route wählen
Abschnitt in der Route wählen
Klicken Sie auf das ![]() Symbol, anschließend in der Karte auf den gewünschten Routenabschnitt. Der ausgewählte Abschnitt wird mit einer Markierung angezeigt.
Symbol, anschließend in der Karte auf den gewünschten Routenabschnitt. Der ausgewählte Abschnitt wird mit einer Markierung angezeigt.
 Routenabschnitt vor dem ausgewählten Abschnitt einfügen
Routenabschnitt vor dem ausgewählten Abschnitt einfügen
Fügt einen Routenabschnitt vor dem ausgewählten Abschnitt ein.
Mit Alt+Klick kann ein Abschnitt mit Sammeltätigkeit eingefügt werden.
 Routenabschnitt einfügen
Routenabschnitt einfügen
Fügt einen neuen Routenabschnitt nach dem ausgewählten Abschnitt ein.
Mit Alt-Klick fügen Sie einen Routenabschnitt mit Sammeltätigkeit ein.
 Streckenabschnitte entfernen und in die Zwischenablage kopieren
Streckenabschnitte entfernen und in die Zwischenablage kopieren
Markieren Sie mit Shift+Klick die gewünschten Abschnitte und klicken Sie anschließend auf das ![]() Symbol. Die ausgewählten Abschnitte werden aus der Route entfernt und in die Zwischenablage gespeichert.
Symbol. Die ausgewählten Abschnitte werden aus der Route entfernt und in die Zwischenablage gespeichert.
 Streckenabschnitt in die Zwischenablage kopieren
Streckenabschnitt in die Zwischenablage kopieren
Markieren Sie mit Shift+Klick die gewünschten Abschnitte und klicken Sie anschließend auf das ![]() Symbol. Die ausgewählten Abschnitte werden in die Zwischenablage kopiert.
Symbol. Die ausgewählten Abschnitte werden in die Zwischenablage kopiert.
 Streckenabschnitte aus der Zwischenablage vor dem ausgewählten Abschnitt einfügen
Streckenabschnitte aus der Zwischenablage vor dem ausgewählten Abschnitt einfügen
Wählen Sie den gewünschten Routenabschnitt aus, vor den die Streckenabschnitte aus der Zwischenablage eingefügt werden sollen. Klicken Sie auf das ![]() Symbol.
Symbol.
Die Streckenabschnitte aus der Zwischenablage werden vor den ausgewählten Abschnitt eingefügt.
 Streckenabschnitte aus der Zwischenablage nach dem ausgewählten Abschnitt einfügen
Streckenabschnitte aus der Zwischenablage nach dem ausgewählten Abschnitt einfügen
Wählen Sie den gewünschten Routenabschnitt aus, nach dem die Streckenabschnitte aus der Zwischenablage eingefügt werden sollen. Klicken Sie auf das ![]() Symbol.
Symbol.
Die Streckenabschnitte aus der Zwischenablage werden nach dem ausgewählten Abschnitt eingefügt.
 Abschnitt löschen
Abschnitt löschen
Löscht die ausgewählten Abschnitte aus der Route.
 Zum nächsten Streckenabschnitt
Zum nächsten Streckenabschnitt
Springt zum nächsten Streckenabschnitt nach dem ausgewählten Streckenabschnitt
 Route verbinden
Route verbinden
???
 Auf der Karte verfolgen
Auf der Karte verfolgen
Um die einzelnen Abschnitte in der Karte zu verfolgen, klicken Sie auf das ![]() Symbol.
Symbol.
 Karte rotieren
Karte rotieren
Klicken Sie auf das ![]() Symbol und die Kartenansicht rotiert mit dem Routenverlauf mit.
Symbol und die Kartenansicht rotiert mit dem Routenverlauf mit.
 Zeige aktuellen und folgenden Streckenabschnitt
Zeige aktuellen und folgenden Streckenabschnitt
Wenn Sie diesen Button aktivieren, wird der aktuell ausgewählte Streckenabschnitt in rot und der darauf
folgende Streckenabschnitt in blau angezeigt.
 Bearbeitungsfenster im Vordergrund halten
Bearbeitungsfenster im Vordergrund halten
Klicken Sie auf das ![]() Symbol und das Bearbeitungsfenster bleibt im Vordergrund.
Symbol und das Bearbeitungsfenster bleibt im Vordergrund.