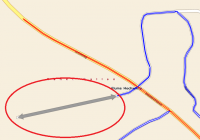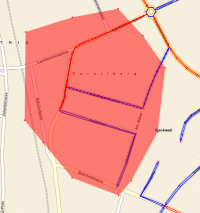Streckennetz bearbeiten
Ressourcenmanager / Streckennetz / Kontextmenü / Bearbeiten Datei:Icon edit.png
Um ein Streckennetz zu bearbeiten, wählen Sie im Ressourcenmanager den Reiter für Streckennetze und laden Sie das gewünschte Streckennetz mit dem Datei:icon load.png Symbol aus der Datenbank.
Klicken Sie mit der rechten Maustaste auf das Streckennetz und auf das Datei:Icon edit.png Symbol Bearbeiten.
Der Dialog Streckennetz bearbeiten erscheint:
Bearbeiten-Toolbar
Datei:icon save.png Streckennetz speichern
Speichert das Streckennetz in der Datenbank
Datei:icon search.png Abschnitt aus Streckennetz wählen
Klicken Sie auf das Datei:icon search.png Symbol, anschließend in der Karte auf den gewünschten Abschnitt im Streckennetz. Der nächstgelegene Abschnitt wird mit einer Markierung angezeigt.
Datei:icon bothsides.png Streckenabschnitt BEIDSEITIG markieren
Mit Strg.+Alt-Klick auf den gewünschten Abschnitt klicken, die Sammeleigenschaft wird für beide Fahrbahnen auf BEIDSEITIG geändert.
Datei:icon oneside.png Streckenabschnitt EINSEITIG markieren
Mit Strg.+Alt-Klick auf den gewünschten Abschnitt klicken, die Sammeleigenschaft wird für beide Fahrbahnen auf EINSEITIG geändert.
Datei:icon draw bothsides.png Streckenabschnitt BEIDSEITIG zeichnen
Zeichnet eine Strecke, die im Kartenmaterial nicht vorhanden ist.
An einer bestehenden Kreuzung mit einfachem Klick beginnen, mit weiteren Klicks die Strecke vorgeben; am Ende mit Strg.-Klick an einer Kreuzung beenden - die Strecke wird BEIDSEITIG gezeichnet.
Wird mit Strg.+Alt-Klick beendet, wird der neue Streckenabschnitt mit einer Gegenfahrbahn gezeichnet.
Soll eine neue Strecke zusätzliche Kreuzungen beinhalten, die Kreuzungen zuerst mit dem Datei:icon intersection.png Kreuzung erstellen Symbol mit Strg.-Klick erstellen.
Datei:icon draw rightside.png Streckenabschnitt EINSEITIG zeichnen
Zeichnet eine Strecke, die im Kartenmaterial nicht vorhanden ist.
An einer bestehenden Kreuzung mit einfachem Klick beginnen, mit weiteren Klicks die Strecke vorgeben; am Ende mit Strg.-Klick an einer Kreuzung beenden - die Strecke wird EINSEITIG gezeichnet.
Wird mit Strg.+Alt-Klick beendet, wird der neue Streckenabschnitt mit einer Gegenfahrbahn gezeichnet.
Soll eine neue Strecke zusätzliche Kreuzungen beinhalten, die Kreuzungen zuerst mit dem Datei:icon intersection.png Kreuzung erstellen Symbol mit Strg.-Klick erstellen.
Datei:icon arc new.png Streckenabschnitt aus Geobase hinzufügen
Auf der Karte die gewünschte Strasse mit einem Einfach-Klick markieren,
mit Strg.-Klick beenden (Strasse hat KEINE Gegenfahrbahn); wird mit Strg.+Alt-Klick beendet, wird eine Gegenfahrbahn mitgezeichnet.
Datei:icon route bothsides.png Streckenabschnitt BEIDSEITIG aus Routinganfrage hinzufügen
Um beidseitige Verbindungsstrecken zu zeichnen, auf das Datei:icon route bothsides.png Symbol klicken.
Mit einem Einfach-Klick an der gewünschten Kreuzung beginnen, mit weiteren Klicks die Strecke vorgeben.
Mit Strg.-Klick (Strasse OHNE Gegenfahrbahn) oder Strg.+Alt-Klick (Strasse MIT Gegenfahrbahn) an einer Kreuzung beenden. Die Verbindungsstrecke wird anhand des Kartenmaterials BEIDSEITIG im Streckennetz gezeichnet.
Datei:icon route rightside.png Streckenabschnitt EINSEITIG aus Routinganfrage hinzufügen
Um einseitige Verbindungsstrecken zu zeichnen, auf das Datei:icon route rightside.png Symbol klicken.
Mit einem Einfach-Klick an der gewünschten Kreuzung beginnen, mit weiteren Klicks die Strecke vorgeben.
Mit Strg.-Klick (Strasse OHNE Gegenfahrbahn) oder Strg.+Alt-Klick (Strasse MIT Gegenfahrbahn) an einer Kreuzung beenden. Die Verbindungsstrecke wird anhand des Kartenmaterials EINSEITIG im Streckennetz gezeichnet.
Datei:icon delete.png Streckenabschnitt löschen
Strg.-Taste drücken und auf den gewünschten Abschnitt klicken. Der gewünschte Abschnitt wird gelöscht.
Mit Strg.+Alt-Klick entfernen Sie beide Fahrbahnseiten gleichzeitig.
Datei:icon remove region.png Streckenabschnitte aus Region löschen
Durch Einfach-Klick eine Region um die zu löschenden Abschnitte erstellen, mit Strg.-Klick beenden. Die Streckenabschnitte, die in der Region liegen werden gelöscht.
Datei:icon merge.png Streckenabschnitt teilen
Um einen Streckenabschnitt zu teilen, klicken Sie auf den Abschnitt (er wird nun rot markiert). Mit Strg.-Klick auf den gewünschten Punkt klicken, an dem die Teilung erfolgen soll.
Datei:icon connect.png Streckenabschnitte verbinden
Mit einfachem Klick den ersten Streckenabschnitt wählen. Mit Strg+Klick wählen Sie den in gleicher Fahrtrichtung liegenden zweiten Abschnitt. Falls von der in der Mitte gelegenen Kreuzung keine weiteren Verbindungen ausgehen, werden die beiden Streckenabschnitte in beiden Fahrtrichtungen vereint.
Datei:icon move2.png Punkte im Streckennetz korrigieren/versetzen
Wegpunkte oder Kreuzungen können mit dem Datei:icon move2.png Symbol neu positioniert werden.
Einfach-Klick auf den gewünschten Punkt (wird durch einen schwarzen Kreis markiert) und mit Strg.-Klick auf die neue Position klicken. Der Wegpunkt wird verschoben.
Datei:icon softwareupdate.png Adressdaten aller Streckenabschnitte aktualiseren
Klicken Sie auf dieses Symbol um die Adressdaten aller Streckenabschnitte im Streckennetz zu aktualisieren. Dabei werden anhand der Wegpunkte in den Streckenabschnitten die häufigsten Straßen- und Gemeindennamen sowie Postleitzahlen ermittelt und dann als Adressdaten für den Streckenabschnitt übernommen.
Datei:icon backwards deadend.png Sackgasseneinfahrten auf Rückwärts bevorzugt setzen
Mit dieser Funktion kann die Eigenschaft Rückwärts bevorzugt aller Sackgasseneinfahrten automatisch aktiviert werden.
Datei:icon delete loop.png Schleifen ohne Wegpunkte löschen
Bei der Bearbeitung von Streckennetzen können Schleifen entstehen, die für den Benutzer nicht sichtbar sind, weil sie keine Wegpunkte enthalten. Schleifen sind unzulässig und müssen daher für eine erfolgreiche Validierung des Streckennetzes gelöscht werden.
Datei:icon intersection.png Kreuzung erstellen
Mit Strg.-Klick eine neue Kreuzung erstellen.
Datei:icon alwaysontop.png Bearbeitungsfenster im Vordergrund halten
Klicken Sie auf das Datei:icon alwaysontop.png Symbol und das Bearbeitungsfenster bleibt im Vordergrund.
Datei:icon follow.png Streckenabschnitte auf der Karte verfolgen
Um die einzelnen Abschnitte aus der Streckenliste in der Karte zu verfolgen, klicken Sie auf das Datei:icon follow.png Symbol.
Datei:icon switch.png Streckenliste ein/ausblenden
Mit dieser Taste können Sie die Tabelle mit den Streckenabschnitten ein- und ausblenden.