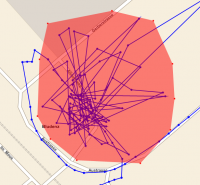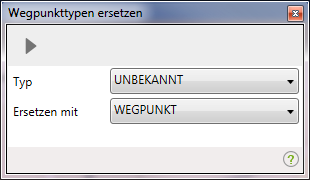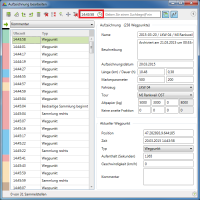Aufzeichnung bearbeiten
Ressourcenmanager / Aufzeichnungen / Kontextmenü / Bearbeiten Datei:Icon edit.png
Um eine Aufzeichnung zu bearbeiten, wählen Sie die Aufzeichnung im Ressourcenmanager mit der rechten Maustaste aus
und klicken Sie auf das Datei:Icon edit.png Bearbeiten Symbol. Der Dialog Aufzeichnung bearbeiten erscheint.
Datei:icon save.png Aufzeichnung speichern
Speichert die Aufzeichnung in der Datenbank.
Datei:icon search.png Wegpunkt auswählen
Klicken Sie auf das Datei:icon search.png Symbol, anschließend in der Karte auf den gewünschten Punkt der Aufzeichnung. Der gesuchte Wegpunkt wird in der Auflistung angezeigt.
Datei:icon move2.png Wegpunkt verschieben
Klicken Sie auf den Wegpunkt, den Sie verschieben wollen. Mit Strg.-Klick auf die gewünschte Stelle klicken, der Wegpunkt wird verschoben.
Datei:icon delete cloud.png Punktwolken entfernen
Die gewünschte Punktwolke durch einfaches klicken umgrenzen - es entsteht eine Markierung. Mit Strg.-Klick abschliessen - die Punktwolke wird entfernt.
Datei:icon remove type.png Wegpunkttyp zurücksetzen
xxxx
Datei:icon delete from list.png Wegpunkt löschen
Markieren Sie in der Auflistung die gewünschten Wegpunkte und klicken Sie auf das Datei:icon delete from list.png Symbol. Alle markierten Wegpunkte werden gelöscht.
Datei:icon replace.png Wegpunkttyp ersetzen
Um alle Wegpunkttypen gleichzeitig zu ersetzen, drücken sie auf das Datei:icon replace.png Symbol.
Folgendes Fenster öffnet sich:
Wählen Sie bei 'Typ' den zu ändernden Wegpunkttyp aus, bei 'Ersetzen mit' den gewünschten Wegpunkttyp.
Anschließend Klicken Sie auf den Play-Button Datei:icon play.png um das Ersetzen zu starten.
Datei:icon split.png Aufzeichnung zerteilen
Wählen Sie mit einem einfachen Klick, in der Wegpunktliste des Bearbeiten-Fensters, den Wegpunkt aus ab dem die Punktroute geteilt werden soll.
Mit Klick auf den Button Datei:icon split.png wird die Punktroute zerteilt.
Nun erscheint ein Dialog der Ihnen die Möglichkeit gibt die Originalaufzeichnung zu behalten.
Wenn Sie auf Ja klicken werden die geteilten Aufzeichnungen und die Originalaufzeichnung angezeigt.
Wegpunktsuche nach Uhrzeit
Tragen Sie im Feld die gewünschte Uhrzeit ein und klicken Sie auf das Datei:icon play.png Symbol. Der gewünschte Wegpunkt wird angezeigt.
Datei:icon alwaysontop.png Bearbeitungsfenster im Vordergrund halten
Klicken Sie auf das Datei:icon alwaysontop.png Symbol und das Bearbeitungsfenster bleibt im Vordergrund.
Datei:icon follow.png Wegpunkt auf der Karte verfolgen
Um die einzelnen Wegpunkte in der Aufzeichnung zu verfolgen, klicken Sie auf das Datei:icon follow.png Symbol.