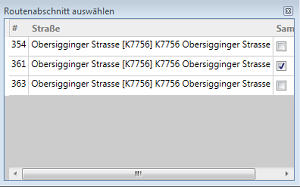Routenabschnitt einfügen: Unterschied zwischen den Versionen
Admin (Diskussion | Beiträge) |
Admin (Diskussion | Beiträge) |
||
| Zeile 4: | Zeile 4: | ||
---- | ---- | ||
| − | Wählen Sie zuerst das [[Image:awm_search.png]] Symbol und wählen Sie mit einem Klick den Routenabschnitt aus nach dem Sie einen neuen Routenabschnitt hinzufügen wollen. Falls ein Routenabschnitt 2 oder mehrmals in der Tour befahren wird, dann erscheint Ihnen folgendes Pop-up. Hier können Sie in unserem Beispiel wählen, nach welchem Routenabschnitt Sie einen Neuen hinzufügen möchten. Die Zahl 242 bedeutet, dass es der 242ste Routenabschnitt in der Route ist. Wenn Sie auf die Zahl oder die Straße klicken, dann springt Ihnen die grün hinterlegte Markierung genau auf diesen Routenabschnitt | + | Wählen Sie zuerst das [[Image:awm_search.png]] Symbol und wählen Sie mit einem Klick den Routenabschnitt aus nach dem Sie einen neuen Routenabschnitt hinzufügen wollen. Falls ein Routenabschnitt 2 oder mehrmals in der Tour befahren wird, dann erscheint Ihnen folgendes Pop-up. Hier können Sie in unserem Beispiel wählen, nach welchem Routenabschnitt Sie einen Neuen hinzufügen möchten. Die Zahl 242 bedeutet, dass es der 242ste Routenabschnitt in der Route ist. Wenn Sie auf die Zahl oder die Straße klicken, dann springt Ihnen im Dialog Route bearbeiten die grün hinterlegte Markierung genau auf diesen Routenabschnitt. |
[[Image:Routenabschnitt auswählen Mehrfachauswahl.png]] | [[Image:Routenabschnitt auswählen Mehrfachauswahl.png]] | ||
| − | Haben Sie nun den richtigen Routenabschnitt ausgewählt aktivieren Sie das Werkzeug [[Image:awm_arc_insert.png]] und mit einem Klick (linke Maustaste) wird ein Routenabschnitt hinzugefügt. Mit Shift-Klick fügen Sie einen Routenabschnitt mit Sammeltätigkeit ein. | + | Haben Sie nun den richtigen Routenabschnitt ausgewählt aktivieren Sie das Werkzeug [[Image:awm_arc_insert.png]] und mit einem Klick (linke Maustaste) wird ein Routenabschnitt hinzugefügt. Mit Shift-Klick fügen Sie einen Routenabschnitt mit Sammeltätigkeit ein. Sie können auf diese Weise so viele Routenabschnitte hinzufügen, wie Sie benötigen. |
Version vom 11. Januar 2017, 13:01 Uhr
Ressourcenmanager / Tourenplanung ![]() / Kontextmenü Route / Bearbeiten / Neuer Routenabschnitt direkt nach dem aktuell ausgewählten Routenabschnitt einfügen
/ Kontextmenü Route / Bearbeiten / Neuer Routenabschnitt direkt nach dem aktuell ausgewählten Routenabschnitt einfügen ![]()
Wählen Sie zuerst das ![]() Symbol und wählen Sie mit einem Klick den Routenabschnitt aus nach dem Sie einen neuen Routenabschnitt hinzufügen wollen. Falls ein Routenabschnitt 2 oder mehrmals in der Tour befahren wird, dann erscheint Ihnen folgendes Pop-up. Hier können Sie in unserem Beispiel wählen, nach welchem Routenabschnitt Sie einen Neuen hinzufügen möchten. Die Zahl 242 bedeutet, dass es der 242ste Routenabschnitt in der Route ist. Wenn Sie auf die Zahl oder die Straße klicken, dann springt Ihnen im Dialog Route bearbeiten die grün hinterlegte Markierung genau auf diesen Routenabschnitt.
Symbol und wählen Sie mit einem Klick den Routenabschnitt aus nach dem Sie einen neuen Routenabschnitt hinzufügen wollen. Falls ein Routenabschnitt 2 oder mehrmals in der Tour befahren wird, dann erscheint Ihnen folgendes Pop-up. Hier können Sie in unserem Beispiel wählen, nach welchem Routenabschnitt Sie einen Neuen hinzufügen möchten. Die Zahl 242 bedeutet, dass es der 242ste Routenabschnitt in der Route ist. Wenn Sie auf die Zahl oder die Straße klicken, dann springt Ihnen im Dialog Route bearbeiten die grün hinterlegte Markierung genau auf diesen Routenabschnitt.
Haben Sie nun den richtigen Routenabschnitt ausgewählt aktivieren Sie das Werkzeug ![]() und mit einem Klick (linke Maustaste) wird ein Routenabschnitt hinzugefügt. Mit Shift-Klick fügen Sie einen Routenabschnitt mit Sammeltätigkeit ein. Sie können auf diese Weise so viele Routenabschnitte hinzufügen, wie Sie benötigen.
und mit einem Klick (linke Maustaste) wird ein Routenabschnitt hinzugefügt. Mit Shift-Klick fügen Sie einen Routenabschnitt mit Sammeltätigkeit ein. Sie können auf diese Weise so viele Routenabschnitte hinzufügen, wie Sie benötigen.