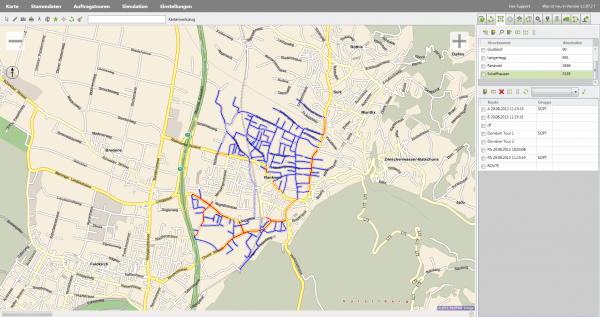Route bearbeiten: Unterschied zwischen den Versionen
Admin (Diskussion | Beiträge) (→Image:awm_delete.png Abschnitt löschen) |
Admin (Diskussion | Beiträge) (→Image:awm_delete.png Abschnitte löschen) |
||
| Zeile 90: | Zeile 90: | ||
===[[Image:awm_delete.png]] [[Abschnitte löschen]]=== | ===[[Image:awm_delete.png]] [[Abschnitte löschen]]=== | ||
| − | |||
| − | |||
===[[Image:awm_next_enabled.png]] Zum nächsten Streckenabschnitt=== | ===[[Image:awm_next_enabled.png]] Zum nächsten Streckenabschnitt=== | ||
Version vom 18. September 2014, 12:16 Uhr
Ressourcenmanager / Streckennetz ![]() / Kontextmenü / Bearbeiten
/ Kontextmenü / Bearbeiten
Um eine Route zu bearbeiten, wählen Sie im Ressourcenmanager den Reiter für Streckennetze und laden Sie das gewünschte Streckennetz mit dem ![]() Symbol aus der Datenbank.
Symbol aus der Datenbank.
Um die bereits vorhandenen Routen in der Liste anzuzeigen, muss zuerst das geladene Streckennetz eingeblendet werden.
Das Streckennetz kann anschließend wieder deaktiviert werden.
Jede Route kann einer Gruppe zugeordnet werden und nach dieser gefiltert werden.
Um den Filter wieder aufzuheben, klicken Sie auf das folgende Icon ![]()
Wählen Sie nun die gewünschten Routen aus um diese auf der Karte anzuzeigen.
Klicken Sie mit der rechten Maustaste auf die Route und wählen Sie das ![]() Symbol Bearbeiten.
Symbol Bearbeiten.
Der Dialog Route bearbeiten erscheint:
Mit dem Aktivieren der verschiedenen Kontrollkästchen können Sie für jeden Streckenabschnitt festlegen, ob dieser
als Einbahn, als rückwärts befahrbar oder als zu sammelnder Streckenabschnitt berücksichtigt werden soll.
Wenn Sie mit rechts auf den Sammeltyp (beidseitig/rechtsseitig sammelbarer Abschnitt) eines Streckenabschnittes klicken, dann können Sie diesen verändern.
Diese Änderung werden automatisch in das Streckennetz, das Szenario und das Clustering übernommen.
Mit Klick auf das Symbol ![]() können Sie die Parameter und Kennzahlen der Route im Dialog ein- und ausblenden.
können Sie die Parameter und Kennzahlen der Route im Dialog ein- und ausblenden.
Kennzahlen und Parameter
Parameter
Die Parameter zeigen den Namen sowie das Datum und die Uhrzeit der letzten Änderung der Route an.
In den Drop-Down-Listen werden der Route die entsprechende Tour und der Cluster, aus dem sie optimiert wurde, festgelegt.
Kennzahlen
Die folgenden Kennzahlen werden in zwei Spalten angegeben, wobei in der ersten Spalte die Werte für bereits zurückgelegte Streckenabschnitte angegeben werden.
Als bereits zurückgelegt gelten alle Streckenabschnitte, die sich zeitlich vor dem aktuell ausgewählten Streckenabschnitt befinden.
Die selbe Berechnung wird für die Behälter und deren Gewicht durchgeführt und in der selben Infobox angezeigt.
In der zweiten Spalte sind die Gesamtmengen der Kennzahlen angegeben.
- Länge (km)
- Sammlung / Umkehrung
- Behälteranzahl
- Behältergewicht
- Behältervolumen
Bearbeiten-Toolbar
 Erstellt eine neue leere Route
Erstellt eine neue leere Route
 Route speichern
Route speichern
 Abschnitt in der Route wählen
Abschnitt in der Route wählen
 Routenabschnitt vor dem ausgewählten Abschnitt einfügen
Routenabschnitt vor dem ausgewählten Abschnitt einfügen
 Routenabschnitt einfügen
Routenabschnitt einfügen
 Ausgewählte Streckenabschnitte aus Route entfernen und in Zwischenablage verschieben
Ausgewählte Streckenabschnitte aus Route entfernen und in Zwischenablage verschieben
 Streckenabschnitt in die Zwischenablage kopieren
Streckenabschnitt in die Zwischenablage kopieren
 Streckenabschnitte aus der Zwischenablage vor dem ausgewählten Abschnitt einfügen
Streckenabschnitte aus der Zwischenablage vor dem ausgewählten Abschnitt einfügen
 Streckenabschnitte aus der Zwischenablage nach dem ausgewählten Abschnitt einfügen
Streckenabschnitte aus der Zwischenablage nach dem ausgewählten Abschnitt einfügen
 Abschnitte löschen
Abschnitte löschen
 Zum nächsten Streckenabschnitt
Zum nächsten Streckenabschnitt
Springt zum nächsten Streckenabschnitt nach dem ausgewählten Streckenabschnitt
 Lücken füllen
Lücken füllen
Mit Klick auf dieses Werkzeug werden alle Lücken in einer Route automatisch gefüllt.
Dabei wird immer der kürzeste Weg gewählt.
 Verbindungsstrecken am Anfang und Ende entfernen
Verbindungsstrecken am Anfang und Ende entfernen
Mit Klick auf dieses Icon, wird der Anfahrts- und der Rückweg zum Fahrzeugstandort automatisch gelöscht.
 Abbiegung verbieten
Abbiegung verbieten
Mit diesem Werkzeug kann die Information, auf welche Streckenabschnitte nicht abgebogen werden darf, im jeweiligen
Streckenabschnitt gespeichert werden.
Klicken Sie dazu auf das folgende Icon ![]() und wählen dann mit einem einfachen Klick
und wählen dann mit einem einfachen Klick
den Streckenabschnitt von dem aus NICHT abgebogen werden darf.
Klicken Sie nun mit Strg-Klick auf den Streckenabschnitt auf den nicht abgebogen werden darf.
Nun erscheint folgender Dialog:
 Kommentar an Wegpunkt setzten
Kommentar an Wegpunkt setzten
Mit diesem Tool können Sie Kommentare auf Wegpunkte von optimierten Routen setzen.
Aktivieren Sie dazu das Tool ![]() und klicken Sie mit gedrückter Shift-Taste auf den gewünschten Punkt.
und klicken Sie mit gedrückter Shift-Taste auf den gewünschten Punkt.
Nun erscheint ein Dialog in dem Sie den Text des Kommentars eingeben können.
Klicken Sie abschließend in diesem Dialog auf ![]() um den Kommentar zu erstellen.
um den Kommentar zu erstellen.
Wenn Sie nun die Route in eine Punktroute umwandeln, dann werden die Kommentare in die Punktroute übernommen.
In den ALOA awm Einstellungen können Sie das Aussehen der Kommentare auf der Karte anpassen.
 Sammelstelle in Route einfügen
Sammelstelle in Route einfügen
Mit diesem Werkzeug können Sie eine neue Sammelstelle auf der Karte erstellen und automatisch im ganzen Datenmodell verknüpfen.
Die Route muss dazu einem Cluster zugeordnet sein.
Aktivieren Sie das Werkzeug ![]() und erstellen Sie mit Shift-Click die Sammelstelle.
und erstellen Sie mit Shift-Click die Sammelstelle.
Klicken Sie dann mit Strg-Click auf den Streckenabschnitt auf dem Sie die Sammelstelle verknüpfen möchten.
Anhand des Clusters, der dieser Route zugewiesen ist kann ALOA automatisch das betreffende Szenario ermitteln.
Die Sammelstelle wird dann automatisch im Szenario verknüpft, entweder auf einem Wegpunkt der bereits existiert, oder es wird ein neuer Wegpunkt erstellt.
Wenn der Streckenabschnitt beidseitig gesammelt werden kann, wird die Sammelstelle automatisch auf beiden Streckenabschnitten verknüpft.
Danach kann der Benutzer entscheiden, ob der Streckenabschnitt (falls er noch nicht im Cluster enthält) automatisch zum Cluster hinzugefügt werden soll.
Danach kann der Benutzer entscheiden, ob der Streckenabschnitt (falls er in der Route als Verbindungsstrecke vorkommt) automatisch als Sammelstreckenabschnitt markiert werden soll.
Falls der Streckenabschnitt in der Route noch nicht vorkommt, muss der Benutzer den Abschnitt selbst in die Route integrieren.
Falls der Streckenabschnitt in der Route mehrmals als Verbindungsstrecke vorkommt, muss der Benutzer ebenfalls selbst entscheiden, bei welcher Befahrung eine Sammlung gewünscht ist.
 Bereits zurückgelegte Strecken hervorheben
Bereits zurückgelegte Strecken hervorheben
Wenn Sie diesen Button aktivieren, werden die Streckenabschnitte die sie auf der Karte bereits zurückgelegt haben, farblich hervorgehoben.
Die Farbe für diese besuchten Streckenabschnitte können Sie unter Einstellungen in der Kategorie Route, selbst festlegen.
In dem folgenden Beispiel wird der aktuell ausgewählte Streckenabschnitt rot, der in der als Nächstes zu sammelnde Streckenabschnitt blau und die bereits gesammelten Streckenabschnitte grün hervorgehoben.
 Auf der Karte verfolgen
Auf der Karte verfolgen
Um die einzelnen Abschnitte in der Karte zu verfolgen, klicken Sie auf das ![]() Symbol.
Symbol.
 Karte rotieren
Karte rotieren
Klicken Sie auf das ![]() Symbol und die Kartenansicht rotiert mit dem Routenverlauf mit.
Symbol und die Kartenansicht rotiert mit dem Routenverlauf mit.
 Zeige aktuellen und folgenden Streckenabschnitt
Zeige aktuellen und folgenden Streckenabschnitt
Wenn Sie diesen Button aktivieren, wird der aktuell ausgewählte Streckenabschnitt in rot und der darauf
folgende Streckenabschnitt in blau angezeigt. Sie können die Farben in den Eintstellungen in der Kategorie Routen, nach Ihren Vorstellungen anpassen.
 Bearbeitungsfenster im Vordergrund halten
Bearbeitungsfenster im Vordergrund halten
Klicken Sie auf das ![]() Symbol und das Bearbeitungsfenster bleibt im Vordergrund.
Symbol und das Bearbeitungsfenster bleibt im Vordergrund.
Abbiegungen setzen
Klicken Sie auf den ersten Streckenabschnitt in der Liste des Route bearbeiten-Dialog und setzen Sie mit den folgenden Tasten die Abbiegungen:
W = Geradeaus
D = Rechtsabbiegen
A = Linksabbiegen
S = Wenden
Eine weitere Möglichkeit die Abbiegungen zu setzen, sind die Buttons im Routen bearbeiten-Dialog.
Beim Editieren der Abbiegungen im "Route bearbeiten" Dialog wird z.B. bei einer Links-Abbiegung gleich die Gegenfahrbahnen mit gesetzt(entsprechend Rechtsabbiegung).
Dadurch können 50% der Abbiegungen automatisiert gesetzt werden.
Wenn sie zusätzlich den Button ![]() aktivieren wird von einer fehlenden Abbiegung zur Nächsten gesprungen.
aktivieren wird von einer fehlenden Abbiegung zur Nächsten gesprungen.
Die somit in der Route gespeicherten Abbiegeinformationen werden später beim Umwandeln der Route in eine Punktroute anhand des Streckennetzes benötigt.
Dabei ist darauf zu achten, dass alle Abbiegungen vollständig gesetzt wurden da ansonsten eine Umwandlung nicht gestattet wird.