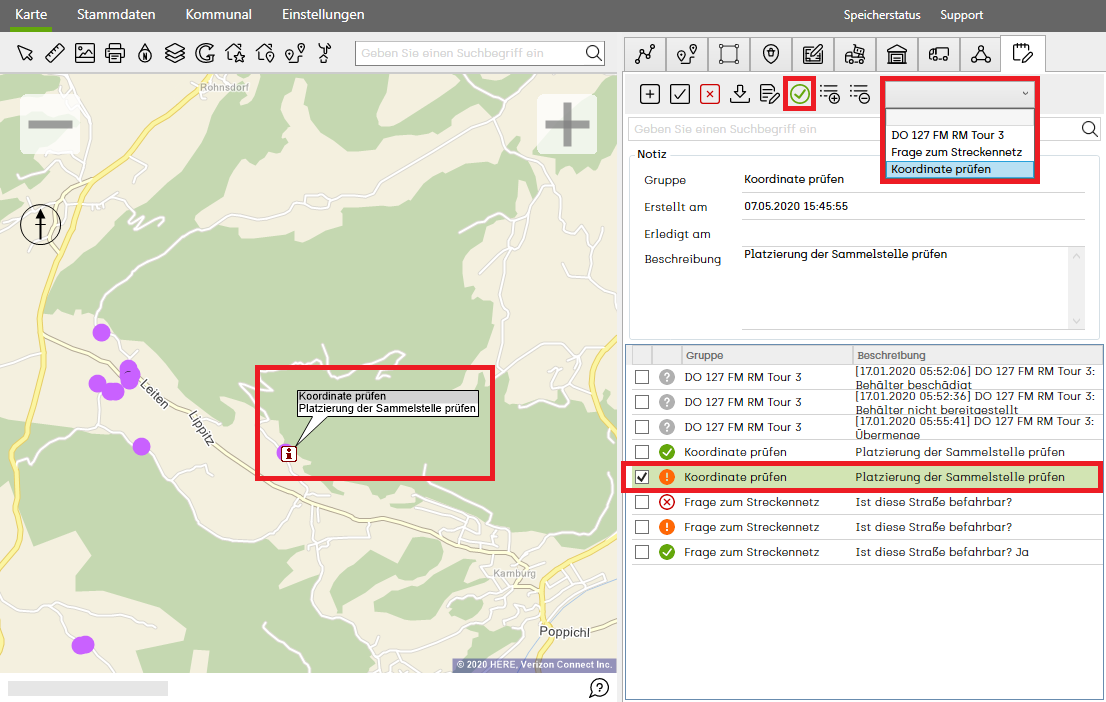Notizen: Unterschied zwischen den Versionen
Admin (Diskussion | Beiträge) (→Status des Kommentars ändern) |
Admin (Diskussion | Beiträge) (→Status des Kommentars ändern) |
||
| Zeile 13: | Zeile 13: | ||
===Status des Kommentars ändern=== | ===Status des Kommentars ändern=== | ||
| − | ''[[Ressourcenmanager]] / [[Kommentare]] [[File:awm20_comment.png]] / Status des Kommentars ändern [[Image: | + | ''[[Ressourcenmanager]] / [[Kommentare]] [[File:awm20_comment.png]] / Status des Kommentars ändern [[Image:awm_question.png]]'' |
---- | ---- | ||
Version vom 17. September 2014, 10:12 Uhr
Ressourcenmanager / Kommentare ![]()
Kommentare können auf die Karte gesetzt werden um z.B. auf Besonderheiten aufmerksam zu machen, oder um an Aufgaben zu erinnern.
 Kommentar erstellen
Kommentar erstellen
Status des Kommentars ändern
Ressourcenmanager / Kommentare ![]() / Status des Kommentars ändern
/ Status des Kommentars ändern ![]()
Um einen Kommentar nach der Stufe seiner Bearbeitung zu kennzeichnen
,kann sein Status in der Kommentar-Leiste ausgewählt werden. Der Status kann mit Rechts-Klick auf die Icons von Unbekannt ![]() zu
zu
in Arbeit ![]() , Bearbeitet
, Bearbeitet ![]() , sowie zu Abgelehnt
, sowie zu Abgelehnt ![]() geändert werden.
geändert werden.
 Kommentare nach Status filtern
Kommentare nach Status filtern
Sie können Kommentare nach ihrem Status filtern, indem Sie im Menü auf den Button klicken ![]() und
und
im Kontext-Menü den entsprechenden Status auswählen.
Nun werden in der Liste nur die Kommentare mit dem von Ihnen ausgewählten Status angezeigt.
Kommentare nach Gruppen filtern
Wenn Sie beim Erstellen der Kommentare das Textfeld Gruppe ausgefüllt haben, dann können Sie anhand dieses Gruppennamens
die Kommentare dieser Gruppe filtern und auf der Karte anzeigen lassen.
 Kommentar erstellen/suchen/verschieben/löschen
Kommentar erstellen/suchen/verschieben/löschen
Kommentar erstellen
Um einen Kommentar mit dem Kombi-Werkzeug zu erstellen, klicken Sie auf ![]() .
.
Klicken Sie nun mit SHIFT-Klick auf die Position auf der Karte, auf welcher der Kommentar platziert werden soll.
Nun können Sie die Beschreibung des Kommentars verfassen.
Kommentar suchen
Um einen Kommmentar zu suchen wählen Sie das Icon ![]() aus und
aus und
Wählen Sie mit einem einfachen Klick auf den Kommentar auf der Karte diesen aus.
Dieser Kommentar wird in der Liste nun grün markiert.
Wenn Sie einen Kommentar in der Liste auswählen und dann die Taste F3 drücken,
wird automatisch zum gewählten Kommentar auf der Karte gesprungen.
Kommentar verschieben
Um einen Kommentar zu verschieben, Klicken Sie zuerst auf das Icon ![]() .
.
Dann wählen Sie mit einem einfachen Klick den gewünschten Kommentar auf der Karte aus.
Nun können Sie den Kommentar mit Strg-Klick an der gewünschten Stelle platzieren.
Kommentar löschen
Um einen Kommentar zu löschen, muss als Erstes das folgende Werkzeug aktiviert werden ![]() .
.
Wählen Sie nun mit Alt-Klick den Kommentar der gelöscht werden soll aus.
Nun erscheint ein Dialog zur Bestätigung der Löschung des Kommentares.
 Alle Kommentare anzeigen
Alle Kommentare anzeigen
Um alle Kommentare anzuzeigen klicken Sie auf ![]() .
.