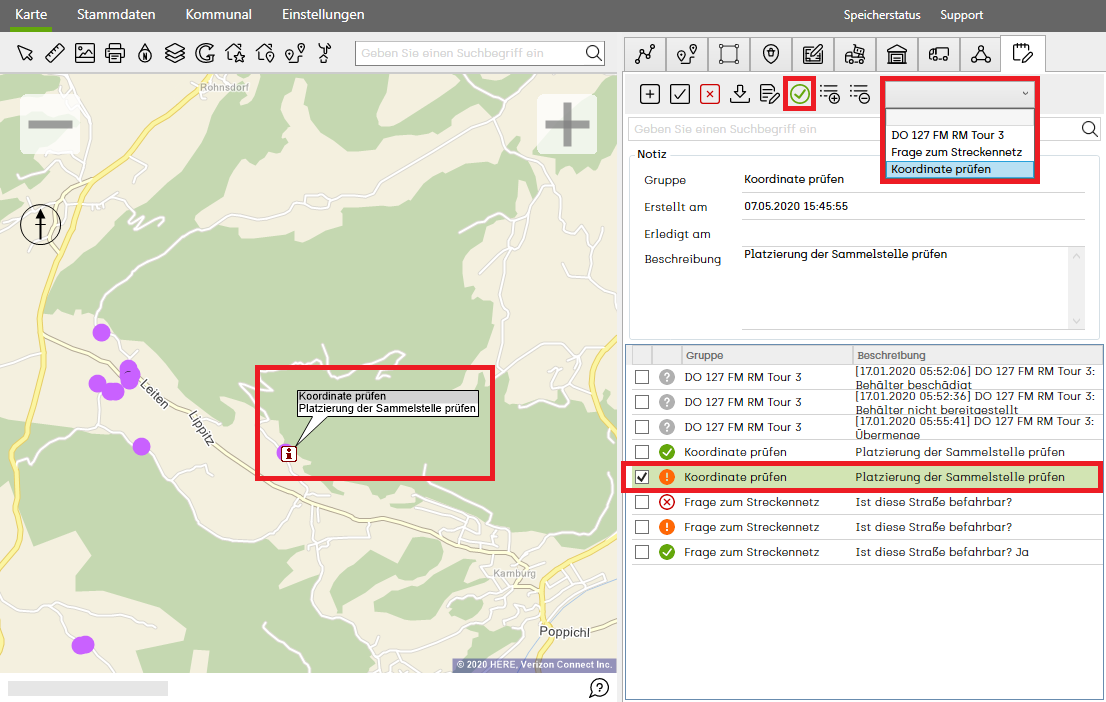Notizen: Unterschied zwischen den Versionen
Admin (Diskussion | Beiträge) |
Admin (Diskussion | Beiträge) |
||
| Zeile 1: | Zeile 1: | ||
| − | ''[[Ressourcenmanager]] / [[ | + | ''[[Ressourcenmanager]] / Kommentare [[File:awm20_comment.png]]'' |
---- | ---- | ||
Version vom 21. August 2013, 13:27 Uhr
Ressourcenmanager / Kommentare ![]()
Kommentare können auf die Karte gesetzt werden um z.B. auf Besonderheiten aufmerksam zu machen, oder um an Aufgaben zu erinnern.
Kommentar erstellen
Um einen Kommentar zu erstellen, klicken Sie im Ressourcenmanager auf den Reiter Kommentare ![]() .
.
Wählen Sie dann das Icon ![]() Neuen Kommentar erstellen.
Neuen Kommentar erstellen.
Klicken Sie, mit gedrückter Strg-Taste, auf den Punkt auf der Karte auf den Sie Ihren Kommentar setzten wollen.
Nun kann der Name und die Beschreibung, sowie die Gruppe der, welcher der Kommentar zugeordnet werden soll, eingetragen werden.
Abschließend klicken Sie auf Kommentar speichern ![]() ,
,
dadurch wird der Kommentar in der Kommentarliste sichtbar.
Durch Klicken in das Kontrollkästchen kann der Kommentar auf der Karte ein- und ausgeblendet werden.
Status des Kommentars ändern
Um einen Kommentar nach der Stufe seiner Bearbeitung zu kennzeichnen
,kann sein Status in der Kommentar-Leiste ausgewählt werden. Der Status kann mit Rechts-Klick auf die Icons von Unbekannt ![]() zu
zu
in Arbeit ![]() , Bearbeitet
, Bearbeitet ![]() , sowie zu Abgelehnt
, sowie zu Abgelehnt ![]() geändert werden.
geändert werden.
Kommentare nach Status filtern
Sie können Kommentare nach ihrem Status filtern, indem Sie im Menü auf den Button klicken ![]() und
und
im Kontext-Menü den entsprechenden Status auswählen.
Nun werden in der Liste nur die Kommentare mit dem von Ihnen ausgewählten Status angezeigt.
Kommentar suchen
Wenn Sie einen Kommentar auf der Karte schnell in der Liste finden wollen, klicken Sie zuerst auf Kommentar suchen ![]() .
.
Klicken Sie danach mit gedrückter Strg-Taste auf den entsprechenden Kommentar. In der Liste wird dieser dann blau markiert.
Wenn Sie hingegen einen Kommentar aus der Liste schnell auf der Karte finden wollen, markieren Sie den Kommentar in der Liste und drücken Sie F3
oder klicken Sie mit der rechten Maustaste auf den Kommentar und wählen dann Optimal anzeigen aus ![]() .
.
Der Kommentar wird dann optimal auf der Karte angezeigt.
Kommentar verschieben
Um einen Kommentar zu verschieben, Klicken Sie zuerst auf das Icon ![]() Kommentar verschieben.
Kommentar verschieben.
Dann wählen Sie mit einem Klick den gewünschten Kommentar auf der Karte aus.
Nun können Sie den Kommentar mit Strg-Klick an der gewünschten Stelle platzieren.
Alle Kommentare anzeigen
Um alle Kommentare anzuzeigen klicken Sie auf ![]()
Alle Kommentare ausblenden
Um alle Kommentare auszublenden klicken Sie auf![]()
Kommentar löschen
Um einen Kommentar zu löschen muss als Erstes der entsprechende Kommentar in der Liste ausgewählt werde.
Mit Rechts-Klick auf den ausgewählten Kommentar, erscheint das Löschen-Tool ![]() .
.