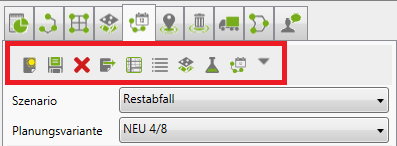Planungsvariante: Unterschied zwischen den Versionen
Admin (Diskussion | Beiträge) (→Image:awm_map.png Darstellungsoptionen für die Tourenplanung) |
Admin (Diskussion | Beiträge) |
||
| Zeile 98: | Zeile 98: | ||
Es werden nur die Sammelstellentypen angezeigt, die durch anklicken des Kontrollkästchens ausgewählt wurden. | Es werden nur die Sammelstellentypen angezeigt, die durch anklicken des Kontrollkästchens ausgewählt wurden. | ||
| + | |||
===[[Image:awm_list.png]] [[Zuweisungstabellen für die Tourenplanung anzeigen]]=== | ===[[Image:awm_list.png]] [[Zuweisungstabellen für die Tourenplanung anzeigen]]=== | ||
| + | |||
===[[Image:awm_simulation.png]] [[Touren generieren]]=== | ===[[Image:awm_simulation.png]] [[Touren generieren]]=== | ||
| + | |||
===[[Image:awm_scenario.png]] [[Szenarioabdeckung|Abdeckung überprüfen]]=== | ===[[Image:awm_scenario.png]] [[Szenarioabdeckung|Abdeckung überprüfen]]=== | ||
| + | |||
===[[Image:awm_tourplan.png]] [[Ausschreibungsassistent]]=== | ===[[Image:awm_tourplan.png]] [[Ausschreibungsassistent]]=== | ||
| + | |||
===[[Image:awm_Spez_Planungsv.png]] [[Spezialfunktionen Planungsvariante]]=== | ===[[Image:awm_Spez_Planungsv.png]] [[Spezialfunktionen Planungsvariante]]=== | ||
| − | |||
| − | |||
[[Cluster erstellen]] | [[Cluster erstellen]] | ||
Version vom 21. Dezember 2016, 10:51 Uhr
Ressourcenmanager / Tourenplanung ![]() / Planungsvariante
/ Planungsvariante
In der Toolbar Planungsvarianten befinden sich Werkzeuge die sich auf die gesamte Tourenplanung oder die aktuelle Planungsvariante beziehen.
 Neue Planungsvariante oder neues Abfuhrgebiet erstellen
Neue Planungsvariante oder neues Abfuhrgebiet erstellen
Wählen Sie als erstes das betreffende Szenario aus und drücken Sie dann auf das ![]() Symbol um eine neue Planungsvariante oder ein neues Abfuhrgebiet zu erstellen.
Symbol um eine neue Planungsvariante oder ein neues Abfuhrgebiet zu erstellen.
 Planung speichern
Planung speichern
Speichert die ausgewählte Planungsvariante
 Planungsvariante löschen
Planungsvariante löschen
Löschte die ausgewählte Planungsvariante und alle in ihr bereits angelegten Touren.
 Exportieren
Exportieren
Die markierte(n) grün hinterlegte(n) Tour(en) in der ausgewählten Planungsvariante können in Form der folgenden Listen exportiert werden:
- als Sammelstellenliste - csv-Datei mit Tourbezeichnung (Abfuhrgebiet) und sämtlich eingegebene Daten in den Sammelstellen wie zB: Adresse, Rhythmus, Fraktion, Typ, Kommentare, Standort mittels Geocodierung, etc.
- als Straßenliste - csv-Datei mit Ort sowie Straßennamen nach Alphabet geordnet.
- als Straßen/Hausnummernliste - txt-Datei mit Tourbezeichnung (Abfuhrgebiet) sowie Straßennamen mit allen Hausnummern in alphabetischer Reihenfolge pro Ort (wobei der Ort nicht angezeigt wird).
- als Adressliste - csv-Datei mit Ort, Straße sowie Hausnummer
- als Straßenzuordnungstabelle - csv-Datei mit Ort, Straße und Tourbezeichnung (Abfuhrgebiet)
- als KML-Datei
- als Adressliste mit Tourzuordnung
- als Auswertung - csv-Datei mit Tour, Fahrzeug, Fahren pro Jahr, Tourstart und Ende, Entladestelle, Anzahl Behälter, Gewicht, Gewicht/Jahr
- als Abfuhrplan
- als Spezialexporte
 Darstellungsoptionen für die Tourenplanung
Darstellungsoptionen für die Tourenplanung
In den Darstellungsoptionen können Sie sich die folgenden Details, mit aktivieren der betreffenden Kontrollkästchen, auf der Karte anzeigen lassen:
Tourenplanung anzeigen
Mit aktivieren dieses Kontrollkästchens werden alle Streckenabschnitte der Tourenplanung angezeigt.
Mit diesem Kontrollkästchen kann die komplette Planungsvariante ein- oder ausgeblendet werden.
Sammelstellen anzeigen
Blendet die Sammelstellen des ausgewählten Szenario ein.
Abholpunkte anzeigen
Mit dieser Option können Sie die Abholpunkte, also den Bereitstellungsort, für jede Sammelstelle in der Tour einblenden.
Streckennetz anzeigen
Blendet das Streckennetz ein.
Tournamen anzeigen
Mit Aktivierung dieses Kästchens werden die Tournamen auf der Karte, jeweils in der Mitte der jeweiligen Tour angezeigt.
Mengenfluss anzeigen
Mit Aktivierung dieses Kästchens werden Pfeile von den ausgewählten Routen zur Entladestelle generiert.
Mehrfachzuweisungen hervorheben
Sammelstrecken, welche zwei oder mehreren Touren zugewiesen sind, werden rot und fett hervorgehoben. Und die betroffenen Tourbezeichnungen (Abfuhrgebiete) stehen neben der Sammelstelle rot und fett geschrieben.
Nicht zugewiesene Sammelstellen hervorheben
Mit aktivieren dieses Kontrollkästchens werden alle Sammelstellen, welche keiner Tour zugeordnet sind, mit einem großen roten Punkt hervorgehoben.
Nur ausgewählt Sammelstellentypen anzeigen
Es werden nur die Sammelstellentypen angezeigt, die durch anklicken des Kontrollkästchens ausgewählt wurden.