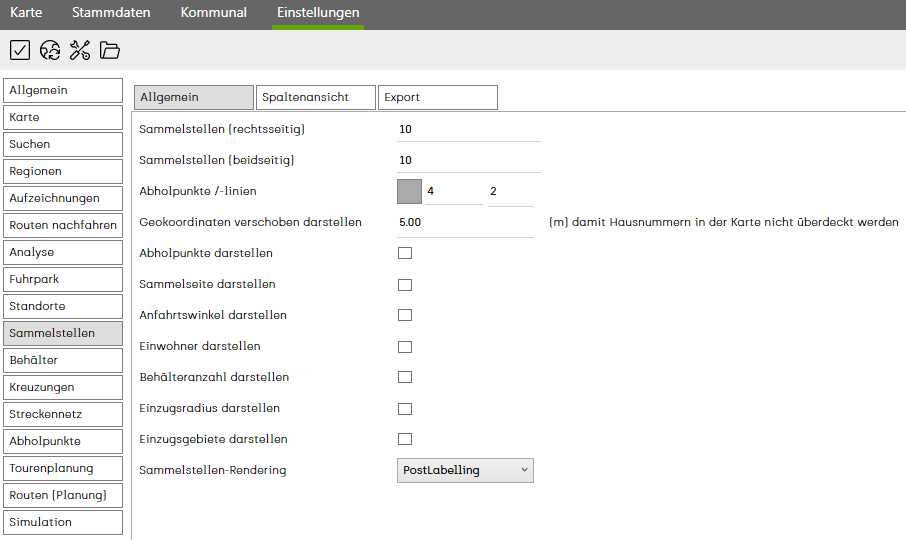Allgemein: Unterschied zwischen den Versionen
Admin (Diskussion | Beiträge) |
Admin (Diskussion | Beiträge) |
||
| Zeile 5: | Zeile 5: | ||
[[Image:Einstellungen_Sammelstellen.png]] | [[Image:Einstellungen_Sammelstellen.png]] | ||
| − | |||
*'''Sammelstellen (rechtsseitig und beidseitg)''' | *'''Sammelstellen (rechtsseitig und beidseitg)''' | ||
Hier können Sie die Größe, in der die Sammelstellen auf der Karte angezeigt werden sollen, festlegen. | Hier können Sie die Größe, in der die Sammelstellen auf der Karte angezeigt werden sollen, festlegen. | ||
| − | |||
*'''Abholpunkte /-linien''' | *'''Abholpunkte /-linien''' | ||
| Zeile 17: | Zeile 15: | ||
Linie des Abholpunktes festlegen. | Linie des Abholpunktes festlegen. | ||
| − | |||
Wenn Sie das Kontrollkästchen '''Abholpunkte darstellen''' aktivieren, so werden die Punkte auf der Karte angezeigt. | Wenn Sie das Kontrollkästchen '''Abholpunkte darstellen''' aktivieren, so werden die Punkte auf der Karte angezeigt. | ||
| − | |||
*'''Sammelseite darstellen''' | *'''Sammelseite darstellen''' | ||
| Zeile 27: | Zeile 23: | ||
Aktivieren Sie dazu das Kontrollkästchen. | Aktivieren Sie dazu das Kontrollkästchen. | ||
| − | |||
*'''Anfahrtswinkel darstellen''' | *'''Anfahrtswinkel darstellen''' | ||
| Zeile 34: | Zeile 29: | ||
mit der Sammelstelle, durch Aktivieren des Kontrollkästchens, auf der Karte angezeigt werden. | mit der Sammelstelle, durch Aktivieren des Kontrollkästchens, auf der Karte angezeigt werden. | ||
| − | |||
*'''Einwohner darstellen''' | *'''Einwohner darstellen''' | ||
Wurden Einwohnerdaten in den Sammelstellen gespeichert können diese, durch Aktivieren des Kontrollkästchens, auf der Karte angezeigt werden. | Wurden Einwohnerdaten in den Sammelstellen gespeichert können diese, durch Aktivieren des Kontrollkästchens, auf der Karte angezeigt werden. | ||
| − | |||
*'''Einzugsradius darstellen''' | *'''Einzugsradius darstellen''' | ||
Wenn dieses Kontrollkästchen aktiviert ist, dann werden nach dem Starten von ALOA awm alle Einzugsradien auf der Karte angezeigt. | Wenn dieses Kontrollkästchen aktiviert ist, dann werden nach dem Starten von ALOA awm alle Einzugsradien auf der Karte angezeigt. | ||
| − | |||
*'''Einzugsgebiet darstellen''' | *'''Einzugsgebiet darstellen''' | ||
Beim Aktivieren dieses Kontrollkästchen werden nach dem Starten von ALOA awm alle Einzugsregionen auf der Karte angezeigt. | Beim Aktivieren dieses Kontrollkästchen werden nach dem Starten von ALOA awm alle Einzugsregionen auf der Karte angezeigt. | ||
| − | |||
*'''Max. Volumen für Kleinbehälter''' | *'''Max. Volumen für Kleinbehälter''' | ||
Hier wird das maximale Volumen für einen Kleinbehälter eingegeben. | Hier wird das maximale Volumen für einen Kleinbehälter eingegeben. | ||
| − | |||
| − | |||
*'''Unterstützte Behältergrößen''' | *'''Unterstützte Behältergrößen''' | ||
| Zeile 72: | Zeile 61: | ||
Die Änderung ist allerdings erst nach einem Neustart verfügbar. | Die Änderung ist allerdings erst nach einem Neustart verfügbar. | ||
| − | |||
Um ein Behältervolumen zu löschen, markieren Sie dieses in der Liste und drücken Sie die ENTF-Taste. | Um ein Behältervolumen zu löschen, markieren Sie dieses in der Liste und drücken Sie die ENTF-Taste. | ||
Version vom 4. Juli 2018, 13:07 Uhr
ALOA awm Kartenansicht / ALOA awm Einstellungen / ALOA awm Einstellungen Sammelstellen / Allgemein
- Sammelstellen (rechtsseitig und beidseitg)
Hier können Sie die Größe, in der die Sammelstellen auf der Karte angezeigt werden sollen, festlegen.
- Abholpunkte /-linien
Falls Sie Abholpunkte für Sammelstellen festgelegt haben, können Sie die Größe und die Farbe der Abholpunkte, sowie die Größe der
Linie des Abholpunktes festlegen.
Wenn Sie das Kontrollkästchen Abholpunkte darstellen aktivieren, so werden die Punkte auf der Karte angezeigt.
- Sammelseite darstellen
Wenn eine Sammelseite für Sammelstellen festegelgt wurde so können Sie diese mit der Sammelstelle auf der Karte anzeigen lassen.
Aktivieren Sie dazu das Kontrollkästchen.
- Anfahrtswinkel darstellen
Wenn die Information für den Anfahrtswinkel einer Sammelstelle vorhanden ist (wenn Sammelstellen aus Aufzeichnung mit berechneten Winkeln stammt) dann kann dieser
mit der Sammelstelle, durch Aktivieren des Kontrollkästchens, auf der Karte angezeigt werden.
- Einwohner darstellen
Wurden Einwohnerdaten in den Sammelstellen gespeichert können diese, durch Aktivieren des Kontrollkästchens, auf der Karte angezeigt werden.
- Einzugsradius darstellen
Wenn dieses Kontrollkästchen aktiviert ist, dann werden nach dem Starten von ALOA awm alle Einzugsradien auf der Karte angezeigt.
- Einzugsgebiet darstellen
Beim Aktivieren dieses Kontrollkästchen werden nach dem Starten von ALOA awm alle Einzugsregionen auf der Karte angezeigt.
- Max. Volumen für Kleinbehälter
Hier wird das maximale Volumen für einen Kleinbehälter eingegeben.
- Unterstützte Behältergrößen
Hier können Sie festlegen welche Behältergrößen im ALOA awm verwendet werden sollen.
Klicken Sie dazu mit Doppelklick in das Textfeld Unterstützte Behältergrößen.
Nun erscheint ein kleiner Dialog zur Eingabe der Behältergrößen.
Sie können die verschiedenen Volumen mit Beistrich oder Strichpunkt trennen.
Klicken Sie nach der Eingabe auf ![]() um die Behältergröße anzulegen.
um die Behältergröße anzulegen.
Speichern Sie abschließend mit ![]() .
.
Die Änderung ist allerdings erst nach einem Neustart verfügbar.
Um ein Behältervolumen zu löschen, markieren Sie dieses in der Liste und drücken Sie die ENTF-Taste.