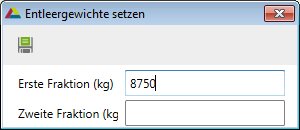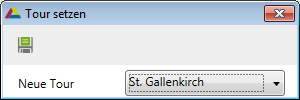Fahrzeuge: Unterschied zwischen den Versionen
Admin (Diskussion | Beiträge) (→Toolbar) |
Admin (Diskussion | Beiträge) (→Image: Wegpunkt eines Fahrzeugs auf der Karte auswählen) |
||
| Zeile 46: | Zeile 46: | ||
Dieses Icon deaktiviert die gesamte Auswahl der Fahrzeuge | Dieses Icon deaktiviert die gesamte Auswahl der Fahrzeuge | ||
| − | ===[[Image:]] Wegpunkt eines Fahrzeugs auf der Karte auswählen=== | + | ===[[Image:awm_search.png]] Wegpunkt eines Fahrzeugs auf der Karte auswählen=== |
===[[Image:awm_show_optimal.png]] Zeigt die Spuren der Fahrzeuge optimal auf der Karte an=== | ===[[Image:awm_show_optimal.png]] Zeigt die Spuren der Fahrzeuge optimal auf der Karte an=== | ||
Version vom 23. April 2020, 13:23 Uhr
Hauptmenü / Ressourcenmanager / Fahrzeuge
Im Register Fahrzeuge können Sie Ihre Fahrzeuge auf der Karte nachverfolgen, indem Sie die Kontrollkästchen aktivieren.
Wenn Sie eines der Fahrzeuge aktivieren, wird automatisch die Fahrzeughistorie in der Liste darunter angezeigt
In der Fahrzeughistorie sind folgende Informationen hinterlegt:
- Datum
- Uhrzeit (Jedes Wegpunktes)
- Punkttyp (Wegpunkt, Beidseitig, Rechtsseitig..)
- Tourbezeichnung der gewählten Tour
- Kommentar
- Log
Am Folgetag sind diese Daten, in Form einer Aufzeichnung, im Register Aufzeichnungen ![]() , abrufbar.
, abrufbar.
Um die Fahrzeugnachverfolgung nutzen zu können, müssen als Erstes die Fahrzeuge in der Fuhrparkverwaltung in den Stammdaten angelegt werden.
Dort können Sie sämtliche Spezifikationen der Fahrzeug hinterlegen und diese auch einer Gruppe zuweisen.
Nach diesen Gruppen können Sie dann in der Drop-Down-Liste filtern um diese Fahrzeuge auf der Karte anzuzeigen.
Toolbar
 Wählt alle Fahrzeuge aus
Wählt alle Fahrzeuge aus
Beim klicken auf dieses Icon werden alle vorhandenen Fahrzeuge aktiviert und auf der Karte angezeigt.
 Keine Fahrzeuge auswählen
Keine Fahrzeuge auswählen
Dieses Icon deaktiviert die gesamte Auswahl der Fahrzeuge
 Wegpunkt eines Fahrzeugs auf der Karte auswählen
Wegpunkt eines Fahrzeugs auf der Karte auswählen
 Zeigt die Spuren der Fahrzeuge optimal auf der Karte an
Zeigt die Spuren der Fahrzeuge optimal auf der Karte an
Wenn Sie auf dieses Icon klicken, dann werden die ausgewählten Spuren der Fahrzeuge optimal auf der Karte dargestellt.
 Leerungsnachweis
Leerungsnachweis
 Wegpunkte des ausgewählten Fahrzeugs in Aufzeichnung umwandeln
Wegpunkte des ausgewählten Fahrzeugs in Aufzeichnung umwandeln
Mit diesem Tool können Wegpunkte aus dem aktuellen Tagesprotokoll vorzeitig in eine Aufzeichnung umgewandelt werden.
Die Konvertierung der Wegpunkte in der Nacht erfolgt dennoch automatisch und ggf. zusätzlich zu manuell konvertierten Spuren.
Um die Umwandlung durchzuführen, wählen Sie das gewünschte Fahrzeug in der Liste aus und klicken Sie auf den Button ![]() .
.
Die Aufzeichnung kann nun bearbeitet werden.
 Alle aktiven Fahrzeuge auf Karte anzeigen
Alle aktiven Fahrzeuge auf Karte anzeigen
Beim Aktivieren dieses Buttons werden die Spuren aller aktiven Fahrzeuge auf der Karte, in der gewählten Farbe, dargestellt.
Um die Farbe für ein Fahrzeug festzulegen, klicken Sie in in das Farbkästchen und legen Sie die gewünschte Farbe fest.
 Fahrzeuges auf Karte mitverfolgen
Fahrzeuges auf Karte mitverfolgen
Wenn Sie diesen Button aktiviert haben, richtet sich die Karte automatisch nach der Position des Fahrzeuges aus.
Kontextmenü
 Gewicht erfassen
Gewicht erfassen
Dieses Tool kann dann genutzt werden, wenn die Fahrer keine Möglichkeit zur Gewichtserfassung haben.
Klicken Sie dazu, mit Rechtsklick, auf den gewünschten Wegpunkt in der Liste des Fahrzeuge und wählen Sie den Punkt ![]() Gewicht erfassen.
Gewicht erfassen.
Nun erscheint der folgende Dialog, in dem Sie das Gewicht hinterlegen können.
Speichern ![]() Sie abschließend Ihre Eingabe, damit diese in das Tracking übernommen wird.
Sie abschließend Ihre Eingabe, damit diese in das Tracking übernommen wird.
 Tour setzen
Tour setzen
Diese Funktion kann genutzt werden, falls die Fahrer das Anmelden einer Tour vergessen haben, oder keine Eingabemöglichkeit auf ihrem Aufzeichnungsgerät besitzen.
Klicken Sie dazu, mit Rechtsklick, auf einen Wegpunkt in der Liste des gewünschten Fahrzeuges und wählen Sie ![]() Tour setzen.
Tour setzen.
Nun erscheint der folgende Dialog, in dem Sie die gewünschte Tour im Drop-Down-Menü auswählen können.
Klicken Sie abschließend auf ![]() um die Tour im Tracking zu speichern.
um die Tour im Tracking zu speichern.
 Punkt löschen
Punkt löschen
Um einen Punkt zu löschen, öffnen Sie mit Rechtsklick auf den Punkt das Kontextmenü und wählen Sie dort Datei:awm delet.png Löschen.