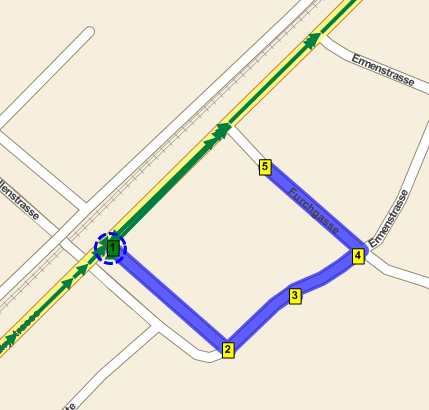Route zum Nachfahren bearbeiten: Unterschied zwischen den Versionen
Admin (Diskussion | Beiträge) (→Image:awm_.png Ausgeschnittene Wegpunkte einfügen) |
Admin (Diskussion | Beiträge) (→Punkte vor und nach ausgewählten Punkt einfügen) |
||
| Zeile 18: | Zeile 18: | ||
===[[Image:awm_paste.png ]] [[Ausgeschnittene Wegpunkte einfügen]]=== | ===[[Image:awm_paste.png ]] [[Ausgeschnittene Wegpunkte einfügen]]=== | ||
| − | == | + | ===[[Image:awm_insert_before.png]] [[Image:awm_insert_after.png]] [[Punkte vor und nach ausgewählten Punkt einfügen]]=== |
| − | |||
| − | [[Image:awm_insert_before.png]] | ||
| − | |||
| − | [[Image:awm_insert_after.png]] | ||
==Typ eines Wegpunktes löschen== | ==Typ eines Wegpunktes löschen== | ||
Version vom 15. September 2014, 10:16 Uhr
Ressourcenmanager / Punktrouten / Punktroute bearbeiten
Wenn Sie eine Punktroute erstellt oder geladen, und im Kontrollkästchen aktiviert haben erscheint folgende Liste:
Nun können Sie die Punktroute mit den folgenden Werkzeugen bearbeiten:
 Suchen/Auswählen/Verschieben/Löschen von Punkten
Suchen/Auswählen/Verschieben/Löschen von Punkten
 Punkt ausschneiden
Punkt ausschneiden
 Ausgeschnittene Wegpunkte einfügen
Ausgeschnittene Wegpunkte einfügen

 Punkte vor und nach ausgewählten Punkt einfügen
Punkte vor und nach ausgewählten Punkt einfügen
Typ eines Wegpunktes löschen
![]() Aktiviert ein Werkzeug zum Zurücksetzen des Wegpunkttyps durch Klicks auf der Karte.
Aktiviert ein Werkzeug zum Zurücksetzen des Wegpunkttyps durch Klicks auf der Karte.
Aktivieren Sie das Werkzeug und klicken Sie mit gedrückter Strg-Taste in die Nähe von Punkten auf der Karte, deren Typisierung sie auf den Wert Wegpunkt zurücksetzen wollen.
Löschen
![]() Löscht alle ausgewählten Wegpunkte aus der Liste.
Löscht alle ausgewählten Wegpunkte aus der Liste.
Punktwolken löschen
Mit Punktwolken sind durch GPS-Schwankungen entstandene Punktanhäufungen gemeint.
Aktivieren Sie das Werkzeug ![]() mit einem einfachen Klick und klicken Sie eine Region um die Punktwolke auf.
mit einem einfachen Klick und klicken Sie eine Region um die Punktwolke auf.
Schließen Sie mit Alt-Klick ab und die Punktwolke wird gelöscht.
Punktroute zerteilen
Wählen Sie mit einem einfachen Klick, in der Wegpunktliste des Bearbeiten-Fensters, den Wegpunkt ab dem die Punktroute geteilt werden soll.
Mit Klick auf den Button ![]() wird die Punktroute zerteilt.
wird die Punktroute zerteilt.
Nun erscheint ein Dialog der Ihnen die Möglichkeit gibt die Originalroute zu behalten.
Wenn Sie auf Ja klicken werden die geteilten Routen und die Originalroute angezeigt.
Verbindungsstrecke einfügen
Mit diesem Tool ![]() können Sie durch einfaches Klicken eine Strecke hinzufügen.
können Sie durch einfaches Klicken eine Strecke hinzufügen.
Wählen Sie dazu einen Punkt auf der Karte oder in der List aus.
Aktivieren Sie nun das Werkzeug und klicken Sie die Strecke auf der Karte auf.
Mit Strg-Klick schließen Sie die Aktion ab.
Erstellen und Löschen von Sammelstellenmarkierungen
![]() Aktiviert ein Werkzeug zum Erstellen und Löschen von Sammelstellenmarkierungen in der Route.
Aktiviert ein Werkzeug zum Erstellen und Löschen von Sammelstellenmarkierungen in der Route.
Um eine Markierung in der Route zu erstellen, aktivieren Sie das Werkzeug und klicken Sie mit gedrücketer Shift-Tast auf den Wegpunkt
den Sie in eine Markierung umwandeln möchten. Die so erstellten Markierung sind immer beidseitig.
Um eine Markierung aus der Route zu löschen, klicken Sie, nach dem Aktivieren des Werkzeuges, mit gedrückter ALT-Tast auf die Markierung die gelöscht werden soll.
Eintragen/Entfernen einer Sammelstellen in Punktroute
Blenden Sie als Erstes im Reiter Sammelstellen ![]() die Sammelstellen ein
die Sammelstellen ein ![]()
Wenn Sie eine Sammelstelle mit der Punktroute verknüpfen wollen, aktivieren Sie das folgende Werkzeug ![]() .
.
Wählen Sie nun die gewünschte Sammelstelle aus und klicken Sie mit gedrückter Strg-Taste auf den Wegpunkt auf den die Sammelstelle verknüpft werden soll.
Wenn die Verknüpfung in der Nähe einer bereits verknüpften Sammelstelle liegt, erscheint eine Meldung, dass im Näheren Umkreis eine bereits bestehende Sammelstelle gefunden wurde
und ob diese Sammelstelle statt dem Wegpunkt verwendet werden soll.
Wenn Sie auf Ja klicken wird die Sammelstelle einer bereits bestehenden Markierung zugewiesen.
Klicken Sie auf Nein, dann erscheint eine zweite Abfrage, ob der Typ des Wegpunktes, auf dem die Sammelstelle verknüpft wurde, auf Beidseitig geändert werden soll.
Wenn Sie ja wählen, wird auf ALOA touch diese Markierung als Sammelstelle angezeigt.
Je nach Sammelseite, die in der Sammelstelle gespeichert ist, wird eine Rechtsseitige- oder eine Beidseitige Sammelmarkierung in der Punktroute erstellt.
Wenn Sie in den Eigenschaften der Detailansicht der Sammelstelle, die Sammelseite (Beidseitig, Rechtsseitg) festgelegt haben, dann werden die Markierungen dementsprechend in der Route erstellt.
Wurde keine Sammelseite festgelegt, in der Detailansicht steht dann Unbekannt, dann wird automatisch die Sammelmarkierung Beidseitig verwendet.
Wenn Sie die Sammelstelle aus der Punktroute wieder entfernen wollen, dann klicken Sie mit gedrückter Alt-Tast auf die betreffende Sammelstelle.
Kommentare in Punktrouten setzten
Um einen Kommentar in einer Punktroute zu setzten, wählen Sie in der Wegpunktliste der gewünschten Punktroute eine Punkt aus und klicken Sie in die Spalte Kommentar.
Nun können Sie den Text für den Kommentar eingeben.
Bearbeitunsstatus für Punktrouten
Wenn Sie in der Liste der geladenen Punktrouten mit rechts auf ![]() klicken, erscheint eine Liste mit aus der Sie den gewünschten Status für die Punktroute auswählen können.
klicken, erscheint eine Liste mit aus der Sie den gewünschten Status für die Punktroute auswählen können.
Wenn Sie über einen Bordcomputer ALOA touch mit SIM-Karte verfügen, dann werden automatisch die Punktrouten mit dem Status ![]() auf dem Bordcomputer synchronisiert
auf dem Bordcomputer synchronisiert
und somit übernommen. Weiters sind noch der Status Bearbeitet ![]() und der Status Abgelehnt
und der Status Abgelehnt ![]() verfügbar.
verfügbar.