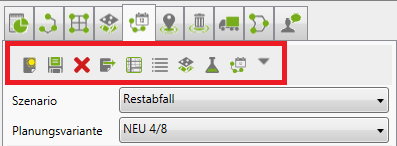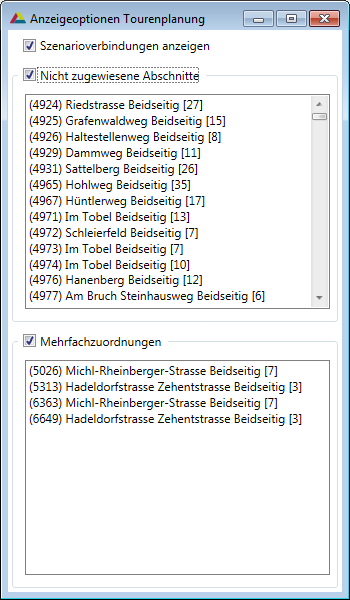Planungsvariante: Unterschied zwischen den Versionen
Admin (Diskussion | Beiträge) |
Admin (Diskussion | Beiträge) (→Image:awm_map.png Darstellungsoptionen für die Tourenplanung) |
||
| Zeile 69: | Zeile 69: | ||
Es werden nur die Sammelstrecken des aktuell ausgewählten Clusters auf der Karte angezeigt. | Es werden nur die Sammelstrecken des aktuell ausgewählten Clusters auf der Karte angezeigt. | ||
| + | |||
| + | '''Mehrfachzuweisungen hervorheben''' | ||
| + | |||
| + | Sammelstrecken, welche zwei oder mehr Clustern zugewiesen sind, werden rot und fett hervorgehoben. | ||
| + | |||
| + | |||
| + | '''Nicht zugewiesene Abschnitte hervorheben''' | ||
| + | |||
| + | Mit aktivieren dieses Kontrollkästchens werden alle Sammelstrecken, welche keinem Cluster zugewiesen sind, rot und fett hervorgehoben. | ||
===[[Image:awm_settings.png]] Anzeigeoptionen-Dialog für die Tourenplanung=== | ===[[Image:awm_settings.png]] Anzeigeoptionen-Dialog für die Tourenplanung=== | ||
Version vom 19. August 2014, 08:10 Uhr
Ressourcenmanager / Tourenplanung ![]() / Planungsvariante
/ Planungsvariante
In der Toolbar Planungsvarianten befinden sich Werkzeuge die sich auf die gesamte Tourenplanung oder die aktuelle Planungsvariante beziehen.
 Erstellt eine neue Planungsvariante
Erstellt eine neue Planungsvariante
Drücken Sie auf das ![]() Symbol um eine eine Planungsvariante zu erstellen. Es öffnet sich ein neues Fenster, zur Nameneingabe der neuen Planungsvariante.
Symbol um eine eine Planungsvariante zu erstellen. Es öffnet sich ein neues Fenster, zur Nameneingabe der neuen Planungsvariante.
 Planungsvariante löschen
Planungsvariante löschen
Löschte die aktuelle Planungsvariante und alle ihre Cluster.
 Cluster exportieren
Cluster exportieren
Die markierten Cluster in der ausgewählten Planungsvariante können in Form der folgenden Listen exportiert werden:
- als Straßenliste
- als Straßen/Hausnummernliste
- als Straßenzuordnungstabelle
- als KML-Datei
- als Adressliste mit Tourzuordnung
- als Clusterauswertung
 Optimal anzeigen
Optimal anzeigen
Die ausgewählte Planungsvariante wird optimal angezeigt.
 Darstellungsoptionen für die Tourenplanung
Darstellungsoptionen für die Tourenplanung
In den Darstellungsoptionen können Sie sich die folgenden Details, mit aktivieren der betreffenden Kontrollkästchen,
auf der Karte anzeigen lassen:
Tourenplanung anzeigen
Mit aktivieren dieses Kontrollkästchens werden alle Streckenabschnitte der Tourenplanung angezeigt.
Blendet die komplette Planungsvariante ein oder aus.
Sammelstellen des aktuellen Clusters anzeigen
Alle mit dem Szenario verlinkten Sammelstellen des aktuell ausgewählten Clusters werden angezeigt.
Verbindungsstrecken anzeigen
Verbindungsstrecken werden mittels grauer, gestrichelter Linie angezeigt.
Nur aktuellen Cluster anzeigen
Es werden nur die Sammelstrecken des aktuell ausgewählten Clusters auf der Karte angezeigt.
Mehrfachzuweisungen hervorheben
Sammelstrecken, welche zwei oder mehr Clustern zugewiesen sind, werden rot und fett hervorgehoben.
Nicht zugewiesene Abschnitte hervorheben
Mit aktivieren dieses Kontrollkästchens werden alle Sammelstrecken, welche keinem Cluster zugewiesen sind, rot und fett hervorgehoben.
 Anzeigeoptionen-Dialog für die Tourenplanung
Anzeigeoptionen-Dialog für die Tourenplanung
Mit Klick auf diese Icon wir ein Dialog geöffnet, mit dem Sie sich Nicht zugewiesene Abschnitte und Mehrfachzuordnungen auf der Karte anzeigen lassen können.
Aktivieren Sie dazu die gewünschte Anzeigeoptionen mittels Kontrollkästchen.
Sollten Streckenabschnitte, die diesen ausgewählten Optionen entsprechen, vorhanden sein, werden diese im Dialog aufgelistet und auf der Karte rot markiert.
Wenn Sie auf einen, in der Liste angeführten, Abschnitt klicken, wird dieser automatisch auf der Karte angezeigt.