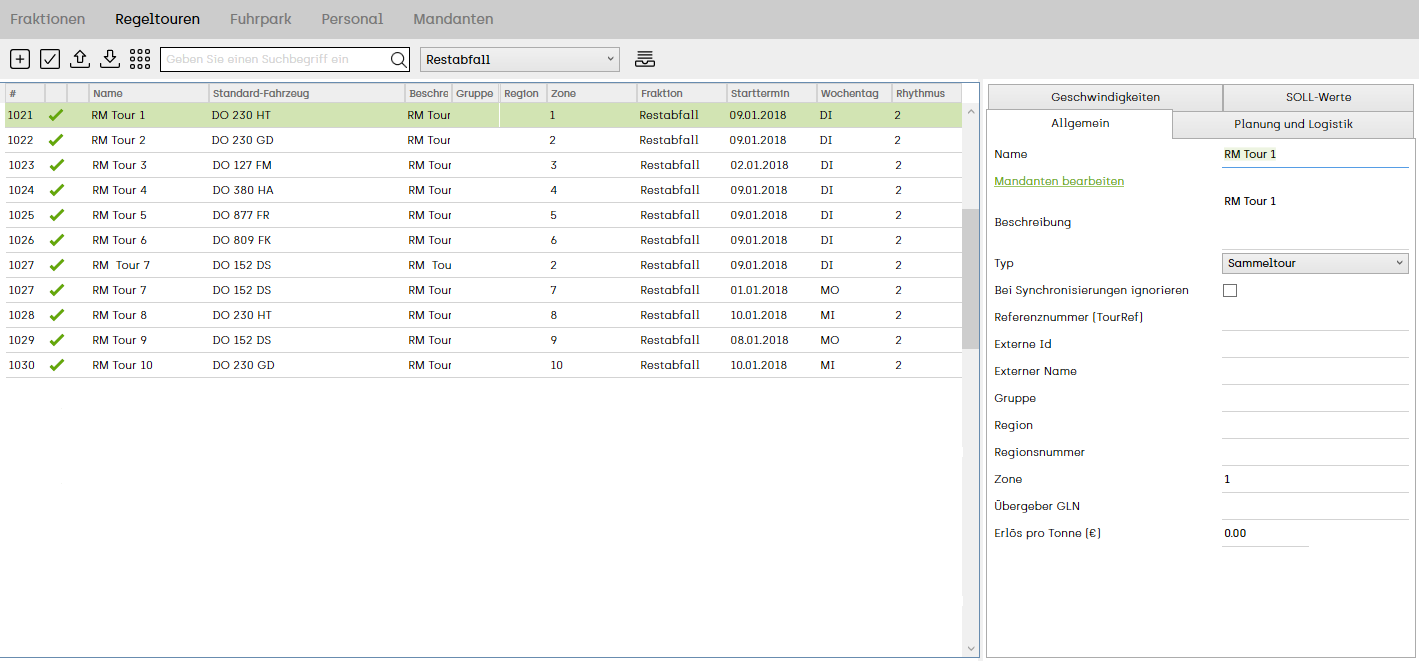Regeltouren: Unterschied zwischen den Versionen
Admin (Diskussion | Beiträge) (→File:icon_export.pngTourenliste exportieren) |
Admin (Diskussion | Beiträge) (→Image:Icon_import_file.png Tourliste importieren) |
||
| Zeile 53: | Zeile 53: | ||
====[[Image:Icon_import_file.png]] Tourliste importieren==== | ====[[Image:Icon_import_file.png]] Tourliste importieren==== | ||
| − | Importiert eine Tourenliste aus einer | + | Importiert eine Tourenliste aus einer CSV_Datei. |
Wählen Sie im Dialog 'Datei öffnen' eine im [[Tourenliste]]n Format erstellte CSV-Datei aus um die enthaltenen Tourenbeschreibungen zu importieren. | Wählen Sie im Dialog 'Datei öffnen' eine im [[Tourenliste]]n Format erstellte CSV-Datei aus um die enthaltenen Tourenbeschreibungen zu importieren. | ||
| Zeile 60: | Zeile 60: | ||
Alle importierten Touren werden direkt in die Datenbank gespeichert. Eine Beschreibung des Dateiformats für die Tourenliste finden Sie [[Tourenliste|hier]]. | Alle importierten Touren werden direkt in die Datenbank gespeichert. Eine Beschreibung des Dateiformats für die Tourenliste finden Sie [[Tourenliste|hier]]. | ||
| − | |||
==Weiterlesen== | ==Weiterlesen== | ||
Version vom 10. April 2013, 13:58 Uhr
Hauptmenü / Stammdaten / Touren
Die Tourenverwaltung finden Sie im Hauptmenü unter Stammdaten / Touren.
In der Liste links werden alle derzeit im System verfügbaren Touren angezeigt.
Wählen Sie einen Eintrag in der Liste aus um die Tour in der Detailansicht darzustellen.
Toolbar
 Neue Tour erstellen
Neue Tour erstellen
Erstellt eine neue Tour und stellt diese in der Detailansicht rechts dar.
Datei:Icon save.png Tour speichern
Speichert die aktuell ausgewählte Tour.
Datei:icon saveall.png Alle speichern
Speichert alle Touren automatisch.
Datei:icon copy.png Tour kopieren
Wählen Sie in der Liste die gewünschte Tour.
Drücken Sie dann auf das Kopieren-Symbol. Der Eintrag wird kopiert und in der Detailansicht rechts dargestellt.
Sie haben nun die Möglichkeit die einzelnen Eigenschaften (Rhythmus, Fraktion usw.) zu ändern.
Abschließend klicken Sie auf Datei:icon save.png Symbol, dann wird die neue Tour in der Liste sichtbar.
Datei:Icon delete.png Löschen
Löscht die aktuell ausgewählte Tour und entfernt alle Zuordnung die von Aufzeichnungen oder Routen auf diese Tour gesetzt wurden.
Beachten Sie, dass beim Löschen von Touren entsprechend zugewiesene Aufzeichnungen nicht mehr automatisch analysiert werden können!
Datei:icon export.png Tourenliste exportieren
Wählen Sie in der Liste links die gewünschten Touren aus und klicken Sie auf das Exportieren-Symbol um die Touren entweder
- als CSV-Datei für die Weiterverarbeitung in Excel, oder
- als XML-Datei für den Import in ALOA touch
zu exportieren.
Datei:Icon import file.png Tourliste importieren
Importiert eine Tourenliste aus einer CSV_Datei.
Wählen Sie im Dialog 'Datei öffnen' eine im Tourenlisten Format erstellte CSV-Datei aus um die enthaltenen Tourenbeschreibungen zu importieren.
Für jede importierte Tour wird überprüft, ob bereits eine Tour mit dem selben Namen in der Datenbank existiert.
Alle importierten Touren werden direkt in die Datenbank gespeichert. Eine Beschreibung des Dateiformats für die Tourenliste finden Sie hier.