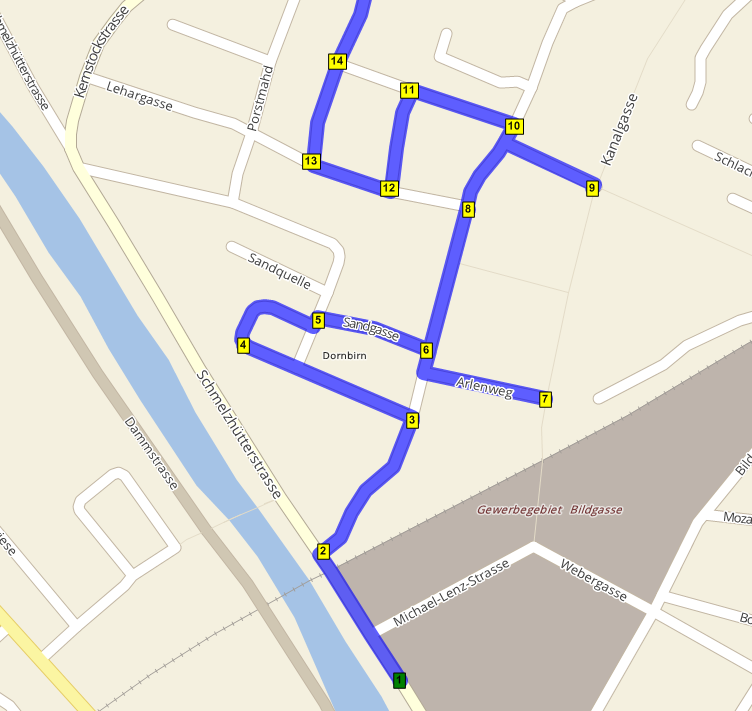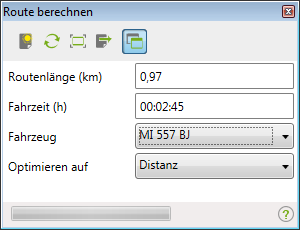Route zum Nachfahren erstellen: Unterschied zwischen den Versionen
Admin (Diskussion | Beiträge) |
Admin (Diskussion | Beiträge) |
||
| Zeile 20: | Zeile 20: | ||
| − | + | ===Automatische Erstellung einer Route zum Nachfahren=== | |
Die automatische Erstellung einer Route zum Nachfahren erfolgt mittels Routing. | Die automatische Erstellung einer Route zum Nachfahren erfolgt mittels Routing. | ||
| Zeile 36: | Zeile 36: | ||
| − | + | '''[[Image:awm_new.png]] Neue Route erstellen''' | |
In diesem Dialog wird die Routenlänge, die voraussichtliche Fahrzeit der Route angegeben. | In diesem Dialog wird die Routenlänge, die voraussichtliche Fahrzeit der Route angegeben. | ||
| Zeile 43: | Zeile 43: | ||
| − | + | '''[[Image:awm_refresh.png]] Route aktualisieren''' | |
Wenn Sie auf dieses Icon klicken wird die Route aktualisiert. | Wenn Sie auf dieses Icon klicken wird die Route aktualisiert. | ||
| − | + | '''[[Image:awm_show_optimal.png]] Route optimal anzeigen''' | |
Mit Klick auf dieses Icon wird automatisch auf die Route zum Nachfahren gezoomt und diese auf der Karte optimal angezeigt. | Mit Klick auf dieses Icon wird automatisch auf die Route zum Nachfahren gezoomt und diese auf der Karte optimal angezeigt. | ||
| − | + | '''[[Image:awm_export.png]] Als Route zum Nachfahren exportieren''' | |
Die erstellte Route kann mit Klick auf dieses Icon als Route zum Nachfahren exportiert werden. | Die erstellte Route kann mit Klick auf dieses Icon als Route zum Nachfahren exportiert werden. | ||
| − | + | '''[[Image:awm_alwaysontop.png]] Fenster im Vordergrund halten''' | |
Wenn Sie dieses Icon aktivieren wird das Fenster im Vordergrund gehalten und nicht deaktiviert. | Wenn Sie dieses Icon aktivieren wird das Fenster im Vordergrund gehalten und nicht deaktiviert. | ||
Version vom 8. April 2019, 09:21 Uhr
Ressourcenmanager / Routen zum Nachfahren / Route zum Nachfahren erstellen ![]()
Um eine Route zum Nachfahren künstlich zu erstellen, klicken Sie im Reiter Routen zum Nachfahren auf folgendes Icon ![]() .
.
Nun können Sie aus dem Kontextmenü wählen auf welche Art, manuell oder automatisch, sie die Route zum Nachfahren erstellen wollen.
Manuelle Erstellung einer Route zum Nachfahren
Bei der manuellen Erstellung müssen Sie die Wegozbjte der Route Schritt für Schritt und Kurve für Kurve manuell einzeichnen.
Die erstellte Route zum Nachfahren wird sofort in der Liste als sichtbar.
Mit SHIFT-Klick setzten Sie den Endpunkt für die Route zum Nachfahren.
Automatische Erstellung einer Route zum Nachfahren
Die automatische Erstellung einer Route zum Nachfahren erfolgt mittels Routing.
Das heißt mit wenigen Klicks können Sie eine Route zum Nachfahren zusammenstellen.
Wenn Sie die Route zum Nachfahren mit SHIFT-Klick abschließen erscheint folgender Dialog.
In diesem Dialog wird die Routenlänge, die voraussichtliche Fahrzeit der Route angegeben.
Um eine neue Route zu erstellen, klicken Sie auf das oben angeführte Icon.
Wenn Sie auf dieses Icon klicken wird die Route aktualisiert.
Mit Klick auf dieses Icon wird automatisch auf die Route zum Nachfahren gezoomt und diese auf der Karte optimal angezeigt.
![]() Als Route zum Nachfahren exportieren
Als Route zum Nachfahren exportieren
Die erstellte Route kann mit Klick auf dieses Icon als Route zum Nachfahren exportiert werden.
Wenn Sie dieses Icon aktivieren wird das Fenster im Vordergrund gehalten und nicht deaktiviert.
Weiterlesen
Marker für Punktroute berechnen