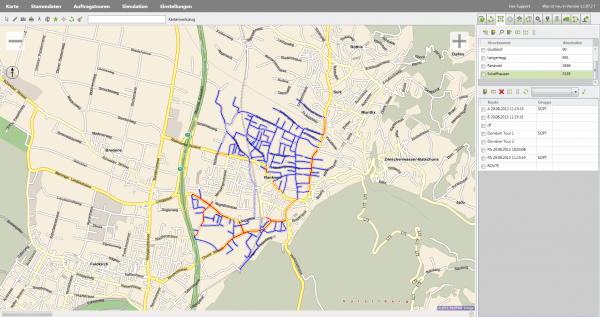Routen: Unterschied zwischen den Versionen
Admin (Diskussion | Beiträge) (Die Seite wurde neu angelegt: „__NOTOC__ ''Ressourcenmanager / Streckennetz'' ---- Um eine Route zu bearbeiten, wählen Sie im Ressourcenmanager den Reiter für [[Streckennetz…“) |
Admin (Diskussion | Beiträge) |
||
| Zeile 3: | Zeile 3: | ||
---- | ---- | ||
| + | Eine Route ist eine sortierte Liste von Streckenabschnitten, die zur Simulation von Sammelsystemen verwendet wird. | ||
| + | |||
| + | Routen können anhand von Aufzeichnungen rekonstruiert bzw. durch die Optimierung eines [[Tourenplanung|Cluster]]s erstellt werden. | ||
| + | |||
| + | Routen beziehen sich auf einzelne Streckenabschnitte eines [[Streckennetz]]es. | ||
| + | |||
| + | Eine Route aus Streckenabschnitten kann mit der Software [[awm-client]] in sog. [[Punktrouten]] umgewandelt werden. | ||
| + | |||
| + | [[Punktrouten]] können in einem Navigationssystem wie [[awm-touch]] nachgefahren werden. | ||
Um eine Route zu bearbeiten, wählen Sie im [[Ressourcenmanager]] den Reiter für [[Streckennetz]]e und laden Sie das gewünschte Streckennetz mit dem [[Image:icon_load.png]] Symbol aus der Datenbank. | Um eine Route zu bearbeiten, wählen Sie im [[Ressourcenmanager]] den Reiter für [[Streckennetz]]e und laden Sie das gewünschte Streckennetz mit dem [[Image:icon_load.png]] Symbol aus der Datenbank. | ||
| − | + | Um die bereits vorhandenen Routen in der Liste anzuzeigen, muss zuerst das geladene Streckennetz eingeblendet werden. | |
| − | + | Das Streckennetz kann anschließend wieder deaktiviert werden. | |
| − | + | Wählen Sie nun die gewünschten Routen aus um diese auf der Karte anzuzeigen.. | |
[[Image:Route Kartenansicht.png|600px]] | [[Image:Route Kartenansicht.png|600px]] | ||
Version vom 7. August 2013, 14:07 Uhr
Ressourcenmanager / Streckennetz
Eine Route ist eine sortierte Liste von Streckenabschnitten, die zur Simulation von Sammelsystemen verwendet wird.
Routen können anhand von Aufzeichnungen rekonstruiert bzw. durch die Optimierung eines Clusters erstellt werden.
Routen beziehen sich auf einzelne Streckenabschnitte eines Streckennetzes.
Eine Route aus Streckenabschnitten kann mit der Software awm-client in sog. Punktrouten umgewandelt werden.
Punktrouten können in einem Navigationssystem wie awm-touch nachgefahren werden.
Um eine Route zu bearbeiten, wählen Sie im Ressourcenmanager den Reiter für Streckennetze und laden Sie das gewünschte Streckennetz mit dem Datei:icon load.png Symbol aus der Datenbank.
Um die bereits vorhandenen Routen in der Liste anzuzeigen, muss zuerst das geladene Streckennetz eingeblendet werden.
Das Streckennetz kann anschließend wieder deaktiviert werden.
Wählen Sie nun die gewünschten Routen aus um diese auf der Karte anzuzeigen..
Klicken Sie mit der rechten Maustaste auf die Route und wählen Sie das Datei:Icon edit.png Symbol Bearbeiten.
Der Dialog Route bearbeiten erscheint:
Mit dem Aktivieren der verschiedenen Kontrollkästchen können Sie für jeden Streckenabschnitt festlegen, ob dieser
als Einbahn, als rückwärts befahrbar oder als zu sammelnder Streckenabschnitt berücksichtigt werden soll.
Bearbeiten-Toolbar
Datei:icon save.png Route speichern
Speichert die Route in der Datenbank
Datei:icon search.png Abschnitt in der Route wählen
Klicken Sie auf das Datei:icon search.png Symbol, anschließend in der Karte auf den gewünschten Routenabschnitt. Der ausgewählte Abschnitt wird mit einer Markierung angezeigt.
Datei:icon insert before.png Routenabschnitt vor dem ausgewählten Abschnitt einfügen
Datei:icon arc insert.png Routenabschnitt einfügen
Fügt einen Routenabschnitt nach dem ausgewählten Abschnitt ein.
Mit Alt+Klick kann ein Abschnitt mit Sammeltätigkeit eingefügt werden.
Datei:icon edit.png Streckenabschnitte entfernen und in die Zwischenablage kopieren
Markieren Sie mit Shift+Klick die gewünschten Abschnitte und klicken Sie anschließend auf das Datei:icon edit.png Symbol. Die ausgewählten Abschnitte werden aus der Route entfernt und in die Zwischenablage gespeichert.
Datei:icon copy.png Streckenabschnitt in die Zwischenablage kopieren
Markieren Sie mit Shift+Klick die gewünschten Abschnitte und klicken Sie anschließend auf das Datei:icon copy.png Symbol. Die ausgewählten Abschnitte werden in die Zwischenablage kopiert.
Datei:icon insert before.png Streckenabschnitte aus der Zwischenablage vor dem ausgewählten Abschnitt einfügen
Wählen Sie den gewünschten Routenabschnitt aus, vor den die Streckenabschnitte aus der Zwischenablage eingefügt werden sollen. Klicken Sie auf das Datei:icon insert before.png Symbol.
Die Streckenabschnitte aus der Zwischenablage werden vor den ausgewählten Abschnitt eingefügt.
Datei:icon insert after.png Streckenabschnitte aus der Zwischenablage nach dem ausgewählten Abschnitt einfügen
Wählen Sie den gewünschten Routenabschnitt aus, nach dem die Streckenabschnitte aus der Zwischenablage eingefügt werden sollen. Klicken Sie auf das Datei:icon insert after.png Symbol.
Die Streckenabschnitte aus der Zwischenablage werden nach dem ausgewählten Abschnitt eingefügt.
Datei:icon delete.png Abschnitt löschen
Löscht die ausgewählten Abschnitte aus der Route.
Datei:icon next enabled.png Zum nächsten Streckenabschnitt
???
Datei:icon connect.png Route verbinden
???
Datei:icon follow.png Auf der Karte verfolgen
Um die einzelnen Abschnitte in der Karte zu verfolgen, klicken Sie auf das Datei:icon follow.png Symbol.
Datei:icon rotate.png Karte rotieren
Klicken Sie auf das Datei:icon rotate.png Symbol und die Kartenansicht rotiert mit dem Routenverlauf mit.
Datei:icon doublesections.png Zeige aktuellen und folgenden Streckenabschnitt
???
Datei:icon alwaysontop.png Bearbeitungsfenster im Vordergrund halten
Klicken Sie auf das Datei:icon alwaysontop.png Symbol und das Bearbeitungsfenster bleibt im Vordergrund.