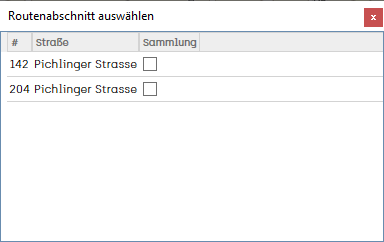Spezialfunktionen für Route bearbeiten: Unterschied zwischen den Versionen
Admin (Diskussion | Beiträge) |
Admin (Diskussion | Beiträge) |
||
| (23 dazwischenliegende Versionen desselben Benutzers werden nicht angezeigt) | |||
| Zeile 1: | Zeile 1: | ||
| + | __NOTOC__ | ||
| + | ''[[awm_Hilfesystem|Hauptmenü]] / [[Ressourcenmanager]] / [[Tourenplanung]] / [[Routen]] / [[Route bearbeiten]] / Spezialfunktionen '' | ||
| − | + | ---- | |
| − | |||
Folgende Spezialfunktionen stehen Ihnen zur Verfügung: | Folgende Spezialfunktionen stehen Ihnen zur Verfügung: | ||
*Route trimmen | *Route trimmen | ||
*Route verbinden | *Route verbinden | ||
| + | *Ausgewählten Bereich umdrehen | ||
*Abbiegungen verbieten | *Abbiegungen verbieten | ||
*Routenabschnitt vor dem aktuell ausgewählten Routenabschnitt einfügen | *Routenabschnitt vor dem aktuell ausgewählten Routenabschnitt einfügen | ||
| Zeile 11: | Zeile 13: | ||
| − | '''Route trimmen''' | + | '''Route trimmen:''' Entfernt Streckenabschnitte ohne Sammeltätigkeit am Anfang und am Ende der Route, sofort nach Aktivierung der Funktion. Somit besteht die Route zum Nachfahren ab dem ersten Streckenabschnitt mit Sammeltätigkeit bis zum letzten Streckenabschnitt mit Sammeltätigkeit - das bedeutet ohne Anfahrts- und Nachhauseweg, denn dieser kann sich gelegentlich ändern. Die Streckenabschnitte innerhalb der Route, die keine Sammeltätigkeit aufweisen, bleiben selbstverständlich Bestandteil der Route. Die Navigation zum Beginn der Route sowie die Navigation zum Fahrzeugstandort kann vom Fahrer im ALOA touch ausgewählt werden. Bei der Simulation der Route wird als Start und Ende der eingegebene Fahrzeugstandort simuliert. |
| + | |||
| + | '''Route verbinden:''' Verbindet Lücken in der Route auf dem kürzesten Weg. Achtung: der kürzeste Weg ist nicht immer der Beste! | ||
| − | ''' | + | '''Ausgewählte Bereiche umdrehen:''' Markieren Sie hierfür zusammenhängende Routenabschnitte, den Anfang beginnend mit Klick und den Endabschnitt mit Shift+Klick und wählen Sie anschließend im Untermenü der Spezailfunktionen '''Ausgewählten Bereich umdrehen''' wird die Reihenfolge der gewählten Routenabschnitte umgedreht. |
| − | '''Abbiegungen verbieten''' | + | '''Abbiegungen verbieten:''' die Abbiegeverbote werden in das Streckennetz übertragen. Berechnen Sie die Route erneut und die Abbiegeverbote werden berücksichtigt. |
Die Abbiegungen und Abbiegeverbote können auch im Streckennetz bearbeitet werden: [[Abbiegungen und Abbiegeverbote im Streckennetz]] | Die Abbiegungen und Abbiegeverbote können auch im Streckennetz bearbeitet werden: [[Abbiegungen und Abbiegeverbote im Streckennetz]] | ||
| − | '''Routenabschnitt vor dem aktuell ausgewählten Routenabschnitt einfügen''' Wählen Sie zuerst das [[Image: | + | '''Routenabschnitt vor dem aktuell ausgewählten Routenabschnitt einfügen:''' Wählen Sie zuerst das [[Image:awm_auf_Karte_anzeigen.png]] Symbol und wählen Sie mit einem Klick den Routenabschnitt aus, vor welchem ein neuer Routenabschnitt eingefügt werden soll. Falls ein Routenabschnitt 2 oder mehrmals in der Tour befahren wird, dann wird folgendes Pop-up geöffnet. Hier können Sie wählen vor welchem Routenabschnitt Sie einen Neuen hinzufügen möchten. Die Zahl 142 bedeutet, dass es der 142ste Routenabschnitt in der Route ist. Wenn Sie auf die Zahl oder die Straße klicken, dann wird der entsprechende Routenabschnitt im Dialog '''Route bearbeiten''' grün markiert und das Pop-up schließt sich automatisch. Wählen Sie nun im Untermenü der Spezialfunktionen [[Image:awm_simulation.png]] '''Routenabschnitt vor dem aktuell ausgewählten Routenabschnitt einfügen''' aus und fügen einen neuen Routenabschnitt hinzu. Dieser muss nicht direkt vor dem ausgewählten Routenabschnitt liegen, sondern kann sich irgendwo auf der Karte befinden. Beachten Sie jedoch, dass Sie die Route im Anschluss verbinden, sofern der neue Routenabschnitt nicht direkt vor einem bestehenden Routenabschnitt eingefügt wurde. Haben Sie zu Beginn keinen Routenabschnitt ausgewählt, dann platziert das System den neuen Routenabschnitt direkt am Anfang der Route. |
| − | |||
| − | |||
| − | |||
| − | |||
| − | |||
| + | [[Image:awm_Routenabschnitt_auswählen.png]] | ||
| − | |||
| − | + | '''Karte in Fahrtrichtung drehen''': normalerweise ist die Karte nach Norden ausgerichtet. Wünschen Sie jedoch bei der Bearbeitung der Route, dass die Karte in Fahrtrichtung angezeigt wird, dann aktivieren Sie diese Checkbox. | |
Aktuelle Version vom 14. Juli 2020, 14:51 Uhr
Hauptmenü / Ressourcenmanager / Tourenplanung / Routen / Route bearbeiten / Spezialfunktionen
Folgende Spezialfunktionen stehen Ihnen zur Verfügung:
- Route trimmen
- Route verbinden
- Ausgewählten Bereich umdrehen
- Abbiegungen verbieten
- Routenabschnitt vor dem aktuell ausgewählten Routenabschnitt einfügen
- Karte in Fahrtrichtung drehen
Route trimmen: Entfernt Streckenabschnitte ohne Sammeltätigkeit am Anfang und am Ende der Route, sofort nach Aktivierung der Funktion. Somit besteht die Route zum Nachfahren ab dem ersten Streckenabschnitt mit Sammeltätigkeit bis zum letzten Streckenabschnitt mit Sammeltätigkeit - das bedeutet ohne Anfahrts- und Nachhauseweg, denn dieser kann sich gelegentlich ändern. Die Streckenabschnitte innerhalb der Route, die keine Sammeltätigkeit aufweisen, bleiben selbstverständlich Bestandteil der Route. Die Navigation zum Beginn der Route sowie die Navigation zum Fahrzeugstandort kann vom Fahrer im ALOA touch ausgewählt werden. Bei der Simulation der Route wird als Start und Ende der eingegebene Fahrzeugstandort simuliert.
Route verbinden: Verbindet Lücken in der Route auf dem kürzesten Weg. Achtung: der kürzeste Weg ist nicht immer der Beste!
Ausgewählte Bereiche umdrehen: Markieren Sie hierfür zusammenhängende Routenabschnitte, den Anfang beginnend mit Klick und den Endabschnitt mit Shift+Klick und wählen Sie anschließend im Untermenü der Spezailfunktionen Ausgewählten Bereich umdrehen wird die Reihenfolge der gewählten Routenabschnitte umgedreht.
Abbiegungen verbieten: die Abbiegeverbote werden in das Streckennetz übertragen. Berechnen Sie die Route erneut und die Abbiegeverbote werden berücksichtigt. Die Abbiegungen und Abbiegeverbote können auch im Streckennetz bearbeitet werden: Abbiegungen und Abbiegeverbote im Streckennetz
Routenabschnitt vor dem aktuell ausgewählten Routenabschnitt einfügen: Wählen Sie zuerst das ![]() Symbol und wählen Sie mit einem Klick den Routenabschnitt aus, vor welchem ein neuer Routenabschnitt eingefügt werden soll. Falls ein Routenabschnitt 2 oder mehrmals in der Tour befahren wird, dann wird folgendes Pop-up geöffnet. Hier können Sie wählen vor welchem Routenabschnitt Sie einen Neuen hinzufügen möchten. Die Zahl 142 bedeutet, dass es der 142ste Routenabschnitt in der Route ist. Wenn Sie auf die Zahl oder die Straße klicken, dann wird der entsprechende Routenabschnitt im Dialog Route bearbeiten grün markiert und das Pop-up schließt sich automatisch. Wählen Sie nun im Untermenü der Spezialfunktionen
Symbol und wählen Sie mit einem Klick den Routenabschnitt aus, vor welchem ein neuer Routenabschnitt eingefügt werden soll. Falls ein Routenabschnitt 2 oder mehrmals in der Tour befahren wird, dann wird folgendes Pop-up geöffnet. Hier können Sie wählen vor welchem Routenabschnitt Sie einen Neuen hinzufügen möchten. Die Zahl 142 bedeutet, dass es der 142ste Routenabschnitt in der Route ist. Wenn Sie auf die Zahl oder die Straße klicken, dann wird der entsprechende Routenabschnitt im Dialog Route bearbeiten grün markiert und das Pop-up schließt sich automatisch. Wählen Sie nun im Untermenü der Spezialfunktionen ![]() Routenabschnitt vor dem aktuell ausgewählten Routenabschnitt einfügen aus und fügen einen neuen Routenabschnitt hinzu. Dieser muss nicht direkt vor dem ausgewählten Routenabschnitt liegen, sondern kann sich irgendwo auf der Karte befinden. Beachten Sie jedoch, dass Sie die Route im Anschluss verbinden, sofern der neue Routenabschnitt nicht direkt vor einem bestehenden Routenabschnitt eingefügt wurde. Haben Sie zu Beginn keinen Routenabschnitt ausgewählt, dann platziert das System den neuen Routenabschnitt direkt am Anfang der Route.
Routenabschnitt vor dem aktuell ausgewählten Routenabschnitt einfügen aus und fügen einen neuen Routenabschnitt hinzu. Dieser muss nicht direkt vor dem ausgewählten Routenabschnitt liegen, sondern kann sich irgendwo auf der Karte befinden. Beachten Sie jedoch, dass Sie die Route im Anschluss verbinden, sofern der neue Routenabschnitt nicht direkt vor einem bestehenden Routenabschnitt eingefügt wurde. Haben Sie zu Beginn keinen Routenabschnitt ausgewählt, dann platziert das System den neuen Routenabschnitt direkt am Anfang der Route.
Karte in Fahrtrichtung drehen: normalerweise ist die Karte nach Norden ausgerichtet. Wünschen Sie jedoch bei der Bearbeitung der Route, dass die Karte in Fahrtrichtung angezeigt wird, dann aktivieren Sie diese Checkbox.