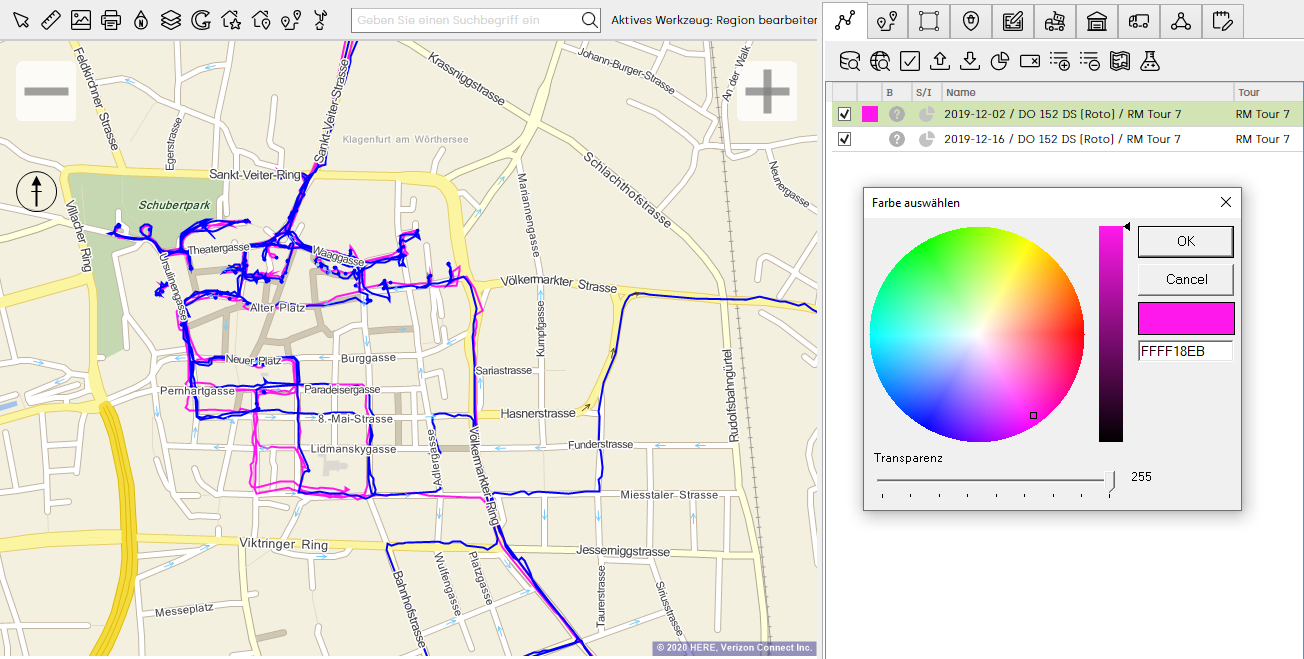Aufzeichnung bearbeiten: Unterschied zwischen den Versionen
Admin (Diskussion | Beiträge) (→Image:awm_search.png Wegpunkt auswählen) |
Admin (Diskussion | Beiträge) |
||
| (95 dazwischenliegende Versionen desselben Benutzers werden nicht angezeigt) | |||
| Zeile 1: | Zeile 1: | ||
__NOTOC__ | __NOTOC__ | ||
| − | ''[[ | + | ''[[awm_Hilfesystem|Hauptmenü]] / [[Ressourcenmanager]] / [[Aufzeichnungen]] / Aufzeichnungen bearbeiten'' |
| − | |||
---- | ---- | ||
| + | Um eine Aufzeichnung zu bearbeiten, wählen Sie die Aufzeichnung im [[Ressourcenmanager]] mit der rechten Maustaste aus und klicken im Kontextmenü auf den Menüeintrag '''Bearbeiten'''. Der Dialog '''Aufzeichnung bearbeiten''' erscheint. | ||
| − | + | Werden mehrere Wegpunkte, mit gedrückter Maustaste, in der Liste des Dialogs markiert, so werden diese Punkte der Aufzeichnung auf der Karte mit einem farbigen Pfeil hinterlegt. | |
| − | |||
| − | |||
| − | |||
| − | |||
| − | |||
| − | |||
| − | |||
| − | |||
| − | |||
| − | |||
| − | |||
| − | |||
| − | |||
| − | |||
| − | |||
| − | |||
| − | |||
| − | |||
| − | |||
| − | |||
| − | |||
| − | |||
| − | |||
| − | |||
| − | |||
| − | |||
| − | |||
| − | |||
| − | |||
| − | |||
| − | |||
| − | + | [[Image:Aufzeichnung_bearbeiten.png|Dialog 'Aufzeichnung bearbeiten' in AloaDesktop]] | |
| − | |||
| − | ==[[Image: | + | ===[[Image:awm_save.png]] Speichert die Aufzeichnung in der Datenbank=== |
| − | + | ===[[Image:awm_edit.png]] [[Wegpunkt auswählen, verschieben und löschen]]=== | |
| − | + | ===[[Image:awm_next_enabled.png]] [[Zur nächsten Sammelstelle springen]]=== | |
| − | [[Image: | + | ===[[Image:awm_delete_from_list.png]] [[Wegpunkt löschen]]=== |
| − | + | ===[[Image:awm_simulation.png]] [[Spezialfunktionen für Aufzeichnung bearbeiten|Spezialfunktionen]]=== | |
| − | + | ===[[Wegpunktsuche nach Uhrzeit]]=== | |
| + | ===[[Kommentare suchen]]=== | ||
| − | ==[[ | + | ===[[Image:awm_alwaysontop.png]] [[Bearbeitungsfenster im Vordergrund halten]]=== |
| − | + | ===[[Image:awm_follow.png]] [[Auf der Karte verfolgen]]=== | |
| − | + | ===[[Image:awm_play.png]] [[Image:awm_icon_pause.png]] [[Abspielmodus für die Aufzeichnung]]=== | |
| − | + | ===[[Image:awm_next_enabled.png]] [[Zu nächstem gewählten Wegpunkttyp springen]]=== | |
| − | |||
| − | == | + | ==Aufzeichnungen in unterschiedlichen Farben darstellen== |
| − | + | Werden mehrere Aufzeichnungen analysiert oder bearbeitet, kann es hilfreich sein, die Aufzeichnungen in unterschiedlichen Farben darzustellen. Klicken Sie mit der linken Maustaste in die leere Spalte vor dem Bearbeitungsstatus wird das Dialogfenster '''Farbe auswählen''' geöffnet. Definieren Sie die gewünschte Farbe und übernehmen diese mit '''OK''' für die gewählte Aufzeichnung. | |
| − | |||
| − | + | [[Image:awm_Aufzeichnung_unterschiedliche_Farben.PNG]] | |
| − | |||
| − | + | Um die Farbe wieder zu entfernen, öffnen Sie mit der rechten Maustaste auf die Aufzeichnung das Kontextmenü und wählen '''Farbe zurücksetzen''' [[Image:awm_clear.png]] aus. | |
| − | |||
| − | =Weiterlesen= | + | ==Weiterlesen== |
[[Aufzeichnung auswerten]] | [[Aufzeichnung auswerten]] | ||
[[Category: Arbeitsablauf: Aufzeichnungen nachfahren]] | [[Category: Arbeitsablauf: Aufzeichnungen nachfahren]] | ||
Aktuelle Version vom 16. September 2020, 14:53 Uhr
Hauptmenü / Ressourcenmanager / Aufzeichnungen / Aufzeichnungen bearbeiten
Um eine Aufzeichnung zu bearbeiten, wählen Sie die Aufzeichnung im Ressourcenmanager mit der rechten Maustaste aus und klicken im Kontextmenü auf den Menüeintrag Bearbeiten. Der Dialog Aufzeichnung bearbeiten erscheint.
Werden mehrere Wegpunkte, mit gedrückter Maustaste, in der Liste des Dialogs markiert, so werden diese Punkte der Aufzeichnung auf der Karte mit einem farbigen Pfeil hinterlegt.
 Speichert die Aufzeichnung in der Datenbank
Speichert die Aufzeichnung in der Datenbank
 Wegpunkt auswählen, verschieben und löschen
Wegpunkt auswählen, verschieben und löschen
 Zur nächsten Sammelstelle springen
Zur nächsten Sammelstelle springen
 Wegpunkt löschen
Wegpunkt löschen
 Spezialfunktionen
Spezialfunktionen
Wegpunktsuche nach Uhrzeit
Kommentare suchen
 Bearbeitungsfenster im Vordergrund halten
Bearbeitungsfenster im Vordergrund halten
 Auf der Karte verfolgen
Auf der Karte verfolgen

 Abspielmodus für die Aufzeichnung
Abspielmodus für die Aufzeichnung
 Zu nächstem gewählten Wegpunkttyp springen
Zu nächstem gewählten Wegpunkttyp springen
Aufzeichnungen in unterschiedlichen Farben darstellen
Werden mehrere Aufzeichnungen analysiert oder bearbeitet, kann es hilfreich sein, die Aufzeichnungen in unterschiedlichen Farben darzustellen. Klicken Sie mit der linken Maustaste in die leere Spalte vor dem Bearbeitungsstatus wird das Dialogfenster Farbe auswählen geöffnet. Definieren Sie die gewünschte Farbe und übernehmen diese mit OK für die gewählte Aufzeichnung.
Um die Farbe wieder zu entfernen, öffnen Sie mit der rechten Maustaste auf die Aufzeichnung das Kontextmenü und wählen Farbe zurücksetzen ![]() aus.
aus.