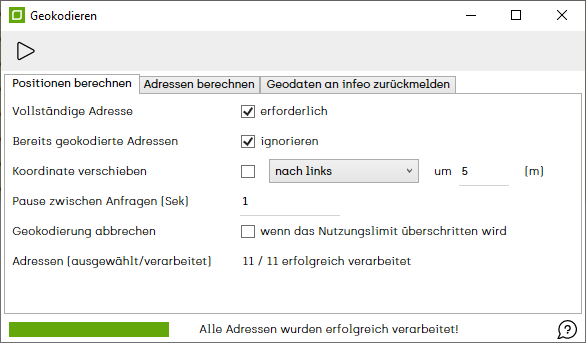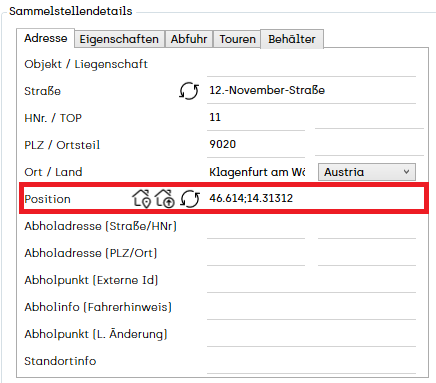Sammelstellenlisten geokodieren: Unterschied zwischen den Versionen
Admin (Diskussion | Beiträge) |
Admin (Diskussion | Beiträge) |
||
| (7 dazwischenliegende Versionen desselben Benutzers werden nicht angezeigt) | |||
| Zeile 15: | Zeile 15: | ||
Markieren Sie anschließend mit Strg+A alle gefilterten Einträge in der Übersicht und klicken anschließend auf das [[Image:awm_center.png]] Symbol um den Dialog ''Geokodieren'' zu öffnen. | Markieren Sie anschließend mit Strg+A alle gefilterten Einträge in der Übersicht und klicken anschließend auf das [[Image:awm_center.png]] Symbol um den Dialog ''Geokodieren'' zu öffnen. | ||
| + | Alternativ dazu können Sie auch einzelne Sammelstellen für die Geokodierung auswählen. | ||
| − | + | [[Image:awm_geokodieren.png]] | |
| − | |||
| − | + | Übernehmen Sie die Einstellungen wie im Screenshot abgebildet und drücken Sie auf [[Image:awm_play.png]] um die Geokodierung zu starten. | |
| − | + | Die Adressen werden nun verarbeitet. Sobald die Verarbeitung abgeschlossen ist, werden Sie darüber informiert und das Feld ''Adressen (ausgewählt/verarbeitet)'' zeigt Ihnen wie viele der markierten Sammelstellen erfolgreich geokodiert werden konnten. | |
| + | Die Geokoordinaten sind nun in den Sammelstellendetails ersichtlich. | ||
| − | |||
| − | + | [[Image:Sammelstelle_inkl_Geokoordinate.png]] | |
| − | |||
| − | |||
| − | |||
| − | |||
| − | |||
| − | |||
| − | |||
| − | |||
| − | [[Image: | ||
| − | |||
| − | |||
| − | |||
==Weiterlesen== | ==Weiterlesen== | ||
| − | [[ | + | [[Sammelstellen importieren]] |
Aktuelle Version vom 17. Juli 2020, 15:13 Uhr
Hauptmenü / Kommunal / Sammelstellen / Sammelstellen geokodieren
Beinhaltet eine Sammelstellenliste nur Adressdaten wie Straße, Hausnummer, Postleitzahl und Ort, so kann die Geoposition aus den Adressdaten berechnet werden (Geokodierung).
In der Regel führen Sie die Geokodierung im Dialogfenster Sammelstellen und Behälter importieren aus, nachdem die Sammelstellenliste eingelesen und gespeichert wurde.
Sie haben jedoch auch in der Übersicht der Sammelstellen die Möglichkeit Sammelstellen mit einer Geoposition zu versehen.
Filtern Sie dazu alle Sammelstellen die KEINE Geokoordinaten besitzen.
Markieren Sie anschließend mit Strg+A alle gefilterten Einträge in der Übersicht und klicken anschließend auf das ![]() Symbol um den Dialog Geokodieren zu öffnen.
Symbol um den Dialog Geokodieren zu öffnen.
Alternativ dazu können Sie auch einzelne Sammelstellen für die Geokodierung auswählen.
Übernehmen Sie die Einstellungen wie im Screenshot abgebildet und drücken Sie auf ![]() um die Geokodierung zu starten.
um die Geokodierung zu starten.
Die Adressen werden nun verarbeitet. Sobald die Verarbeitung abgeschlossen ist, werden Sie darüber informiert und das Feld Adressen (ausgewählt/verarbeitet) zeigt Ihnen wie viele der markierten Sammelstellen erfolgreich geokodiert werden konnten.
Die Geokoordinaten sind nun in den Sammelstellendetails ersichtlich.