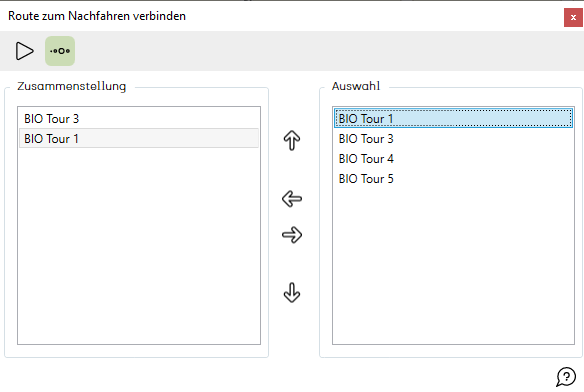Routen verbinden: Unterschied zwischen den Versionen
Admin (Diskussion | Beiträge) |
Admin (Diskussion | Beiträge) |
||
| (Eine dazwischenliegende Version desselben Benutzers wird nicht angezeigt) | |||
| Zeile 18: | Zeile 18: | ||
Auf der linken Seite des Dialogs in der Zusammenstellung ermöglichen Ihnen die Pfeil-Buttons [[Image:awm_up_enabled.png]] [[Image:awm_down_enabled.png]] die Reihenfolge der zu verbinden Routen festzulegen. | Auf der linken Seite des Dialogs in der Zusammenstellung ermöglichen Ihnen die Pfeil-Buttons [[Image:awm_up_enabled.png]] [[Image:awm_down_enabled.png]] die Reihenfolge der zu verbinden Routen festzulegen. | ||
| − | Wenn Sie nun den Button [[Image: | + | Wenn Sie nun den Button [[Image:awm20_route.png]] aktivieren, werden die Lücken zwischen den zu verbindenden Routen, bei der Erstellung, automatisch gefüllt. |
Um die verbundene Routen zu erstellen klicken sie auf folgenden Button [[Image:awm_play.png]] | Um die verbundene Routen zu erstellen klicken sie auf folgenden Button [[Image:awm_play.png]] | ||
Aktuelle Version vom 17. April 2020, 07:23 Uhr
Hauptmenü / Ressourcenmanager / Routen zum Nachfahren / Routen verbinden
Mit diesem Werkzeug können Sie mehrere einzelne Routen miteinander verbinden. Laden Sie zuerst die Routen aus der Datenbank, die verbunden werden sollen.
Dann wählen Sie unter ![]() Spezialfunktionen / Routen verbinden aus. Anschließend wird der Dialog Routen zum Nachfahren verbinden geöffnet.
Spezialfunktionen / Routen verbinden aus. Anschließend wird der Dialog Routen zum Nachfahren verbinden geöffnet.
Alle geladenen Routen zum Nachfahren werden auf der rechten Seite des Dialogs - in der Auswahl - angeführt.
Mit den Pfeil-Buttons ![]()
![]() können Sie die Routen von der Auswahl in die Zusammenstellung verschieben und umgekehrt.
können Sie die Routen von der Auswahl in die Zusammenstellung verschieben und umgekehrt.
Auf der linken Seite des Dialogs in der Zusammenstellung ermöglichen Ihnen die Pfeil-Buttons ![]()
![]() die Reihenfolge der zu verbinden Routen festzulegen.
die Reihenfolge der zu verbinden Routen festzulegen.
Wenn Sie nun den Button ![]() aktivieren, werden die Lücken zwischen den zu verbindenden Routen, bei der Erstellung, automatisch gefüllt.
aktivieren, werden die Lücken zwischen den zu verbindenden Routen, bei der Erstellung, automatisch gefüllt.
Um die verbundene Routen zu erstellen klicken sie auf folgenden Button ![]()
Nun erscheint ein Dialog in dem Sie den Namen für die neue Route eingeben können.
Nun wird die erstellte Route in der List angezeigt.