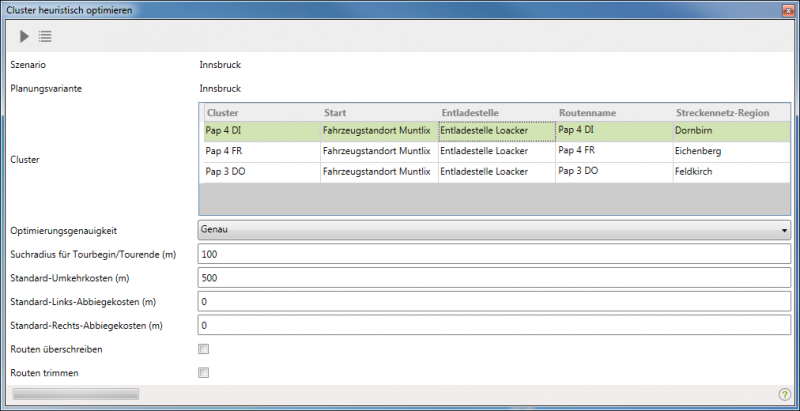Cluster optimieren: Unterschied zwischen den Versionen
Admin (Diskussion | Beiträge) (Die Seite wurde neu angelegt: „====Image:awm_optimize.png Cluster optimieren==== Bei der Optimierung wird berechnet wie die einzelnen Streckenabschnitte nacheinander angeordnet werden m…“) |
Admin (Diskussion | Beiträge) (→Weiterlesen) |
||
| (18 dazwischenliegende Versionen desselben Benutzers werden nicht angezeigt) | |||
| Zeile 1: | Zeile 1: | ||
| − | + | __NOTOC__ | |
| + | ''[[Ressourcenmanager]] / [[Tourenplanung]] / Cluster optimieren [[Image:awm_optimize.png]]'' | ||
| + | ---- | ||
Bei der Optimierung wird berechnet wie die einzelnen Streckenabschnitte nacheinander angeordnet werden müssen, | Bei der Optimierung wird berechnet wie die einzelnen Streckenabschnitte nacheinander angeordnet werden müssen, | ||
| Zeile 7: | Zeile 9: | ||
Aus dieser Berechnung ergibt sich die Route, welche für die Simulation und zur Erstellung der Punktroute benötigt wird. | Aus dieser Berechnung ergibt sich die Route, welche für die Simulation und zur Erstellung der Punktroute benötigt wird. | ||
| − | |||
| + | Um die Optimierung zu starten markieren Sie die gewünschten Cluster, damit diese grün hinterlegt sind und klicken | ||
| + | |||
| + | Sie auf das Icon [[file:awm_optimize.png]] und anschließend auf '''...mit Heuristik'''. Nun erscheint der folgende Dialog: | ||
| + | |||
| + | |||
| + | [[Image:heuristische_Optimierung.png|800px]] | ||
| + | |||
| + | |||
| + | Mit Klick auf [[Image:awm_list.png]] können Sie sich automatisch alle Cluster der Planungsvariante in den Dialog laden. | ||
| + | |||
| + | |||
| + | Im Dialog werden folgende Informationen angezeigt: | ||
| + | |||
| + | ===Szenario=== | ||
| + | |||
| + | Gibt an welches [[Szenario]] für die Optimierung verwendet wird. | ||
| + | |||
| + | |||
| + | ===Planungsvariante=== | ||
| + | |||
| + | Gibt an welcher Planungsvariante die Cluster angehören. | ||
| + | |||
| + | |||
| + | ===Cluster=== | ||
| + | |||
| + | Werden die Cluster, welche optimiert werden, als Einträge mit folgenden Informationen dargestellt. | ||
| + | |||
| + | Die Einträge können vor dem Optimieren noch angepasst werden: | ||
| + | |||
| + | '''Cluster''' | ||
| + | |||
| + | Mit Klick in dieses Feld können Sie den zu optimierenden Cluster ändern | ||
| + | |||
| + | |||
| + | '''Start''' | ||
| + | |||
| + | Hier können Sie den Tourbeginn der Route anpassen | ||
| + | |||
| + | |||
| + | '''Entladestelle''' | ||
| + | |||
| + | Hier können Sie die Entladestelle ändern | ||
| + | |||
| + | |||
| + | '''Routenname''' | ||
| + | |||
| + | In diesem Feld können Sie den Namen der [[Routen|Route]] anpassen, ansonsten trägt sie den Namen des Clusters | ||
| + | |||
| + | |||
| + | '''Streckennetz-Region''' | ||
| + | |||
| + | Hier können Sie eine Region für die Optimierung festlegen. Das das definieren einer Region wird der Optimierungsvorgang beschleunigt. | ||
| + | |||
| + | Wichtig dabei ist, dass die Standorte (Start und Entladestelle) in dieser Region liegen. | ||
| + | |||
| + | |||
| + | ===Optimierungsparameter=== | ||
| + | |||
| + | '''Optimierungsgenauigkeit''' | ||
| + | |||
| + | Im Drop-Downmenü kann zwischen Genau, Ungenau auf längere Distanzen und Ungenau auf längere Distanzen und ohne Abbiegekosten gewählt werden. | ||
| + | |||
| + | Die ungenaueren Verfahren erzielen weniger gute Ergebnisse, benötigen aber für die Berechnung auch deutlich weniger Zeit. | ||
| + | |||
| + | |||
| + | '''Suchradius für Tourbeginn/Tourende (m)''' | ||
| + | |||
| + | Diese Wert gibt den Suchradius um die Standorte für Tourbeginn und Tourende an. | ||
| + | |||
| + | Diese Standorte werden für die Optimierung verwendet. | ||
| + | |||
| + | |||
| + | '''Standard-Umkehrkosten (m)''' | ||
| + | |||
| + | Je höher dieser Wert eingestellt wird, desto weniger Umkehrungen werden in der Optimierung zugelassen. | ||
| + | |||
| + | |||
| + | '''Standard-Links-Abbiegekosten (m)''' | ||
| + | |||
| + | Je nach höhe des eingegebenen Wertes, werden Abbiegungen nach Links vermieden. | ||
| + | |||
| + | |||
| + | '''Standard-Rechts-Abbiegekosten (m)''' | ||
| + | |||
| + | Je nach höhe des eingegebenen Wertes, werden Abbiegungen nach Recgts vermieden. | ||
| + | |||
| + | |||
| + | '''Routen überschreiben''' | ||
| + | |||
| + | Wenn Sie dieses Kontrollkästchen aktivieren, dann werden bereits bestehende Routen mit dem selben Namen des zu optimierenden Cluster überschrieben. | ||
| + | |||
| + | |||
| + | '''Routen trimmen''' | ||
| + | |||
| + | Ist dieses Kontrollkästchen beim Optimieren aktiviert, so wird die Anfahrt und die Rückfahrt der Route gelöscht. | ||
| − | |||
| Zeile 16: | Zeile 111: | ||
Wenn die Optimierung abgeschlossen ist, finden Sie in Reiter Streckennetz [[file:awm_roadnetwork.png]] die daraus entstandene Route. | Wenn die Optimierung abgeschlossen ist, finden Sie in Reiter Streckennetz [[file:awm_roadnetwork.png]] die daraus entstandene Route. | ||
| + | |||
| + | ==Weiterlesen== | ||
| + | |||
| + | [[Cluster erstellen]] | ||
| + | |||
| + | [[Cluster importieren]] | ||
| + | |||
| + | [[Cluster extrahieren]] | ||
| + | |||
| + | [[Cluster integrieren]] | ||
Aktuelle Version vom 23. Oktober 2015, 10:09 Uhr
Ressourcenmanager / Tourenplanung / Cluster optimieren ![]()
Bei der Optimierung wird berechnet wie die einzelnen Streckenabschnitte nacheinander angeordnet werden müssen,
um die kürzeste, bzw optimalste, Durchfahrt durch das gesamte Sammelgebiet, zu finden.
Aus dieser Berechnung ergibt sich die Route, welche für die Simulation und zur Erstellung der Punktroute benötigt wird.
Um die Optimierung zu starten markieren Sie die gewünschten Cluster, damit diese grün hinterlegt sind und klicken
Sie auf das Icon ![]() und anschließend auf ...mit Heuristik. Nun erscheint der folgende Dialog:
und anschließend auf ...mit Heuristik. Nun erscheint der folgende Dialog:
Mit Klick auf ![]() können Sie sich automatisch alle Cluster der Planungsvariante in den Dialog laden.
können Sie sich automatisch alle Cluster der Planungsvariante in den Dialog laden.
Im Dialog werden folgende Informationen angezeigt:
Szenario
Gibt an welches Szenario für die Optimierung verwendet wird.
Planungsvariante
Gibt an welcher Planungsvariante die Cluster angehören.
Cluster
Werden die Cluster, welche optimiert werden, als Einträge mit folgenden Informationen dargestellt.
Die Einträge können vor dem Optimieren noch angepasst werden:
Cluster
Mit Klick in dieses Feld können Sie den zu optimierenden Cluster ändern
Start
Hier können Sie den Tourbeginn der Route anpassen
Entladestelle
Hier können Sie die Entladestelle ändern
Routenname
In diesem Feld können Sie den Namen der Route anpassen, ansonsten trägt sie den Namen des Clusters
Streckennetz-Region
Hier können Sie eine Region für die Optimierung festlegen. Das das definieren einer Region wird der Optimierungsvorgang beschleunigt.
Wichtig dabei ist, dass die Standorte (Start und Entladestelle) in dieser Region liegen.
Optimierungsparameter
Optimierungsgenauigkeit
Im Drop-Downmenü kann zwischen Genau, Ungenau auf längere Distanzen und Ungenau auf längere Distanzen und ohne Abbiegekosten gewählt werden.
Die ungenaueren Verfahren erzielen weniger gute Ergebnisse, benötigen aber für die Berechnung auch deutlich weniger Zeit.
Suchradius für Tourbeginn/Tourende (m)
Diese Wert gibt den Suchradius um die Standorte für Tourbeginn und Tourende an.
Diese Standorte werden für die Optimierung verwendet.
Standard-Umkehrkosten (m)
Je höher dieser Wert eingestellt wird, desto weniger Umkehrungen werden in der Optimierung zugelassen.
Standard-Links-Abbiegekosten (m)
Je nach höhe des eingegebenen Wertes, werden Abbiegungen nach Links vermieden.
Standard-Rechts-Abbiegekosten (m)
Je nach höhe des eingegebenen Wertes, werden Abbiegungen nach Recgts vermieden.
Routen überschreiben
Wenn Sie dieses Kontrollkästchen aktivieren, dann werden bereits bestehende Routen mit dem selben Namen des zu optimierenden Cluster überschrieben.
Routen trimmen
Ist dieses Kontrollkästchen beim Optimieren aktiviert, so wird die Anfahrt und die Rückfahrt der Route gelöscht.
Klicken Sie auf Play ![]() um die Optimierung zu starten.
um die Optimierung zu starten.
Wenn die Optimierung abgeschlossen ist, finden Sie in Reiter Streckennetz ![]() die daraus entstandene Route.
die daraus entstandene Route.