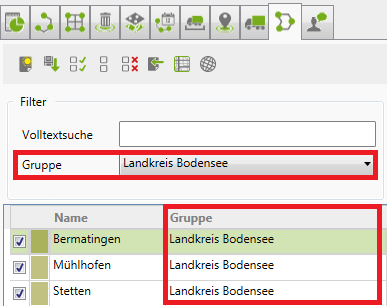Regionen: Unterschied zwischen den Versionen
Admin (Diskussion | Beiträge) (→Image:awm_edit.png Region bearbeiten) |
Admin (Diskussion | Beiträge) |
||
| Zeile 19: | Zeile 19: | ||
Die Region wird dann in der Datenbank gespeichert. | Die Region wird dann in der Datenbank gespeichert. | ||
| + | |||
| + | ===[[Image:awm_import.png]] Region importieren=== | ||
| + | |||
| + | Mit dieser Import-Funktion können Sie Regionen, welche als Datei abgespeichert wurden importieren. | ||
| + | |||
| + | Folgende Datei-Typen können importiert werden: | ||
| + | |||
| + | * Datei (Textdatei .txt) | ||
| + | |||
| + | * OpenStreetMap Datei | ||
| + | |||
| + | * Kml Datei | ||
| + | |||
===[[Image:awm_globe.png]] [[Region aus OpenStreetMaps importieren]]=== | ===[[Image:awm_globe.png]] [[Region aus OpenStreetMaps importieren]]=== | ||
Version vom 4. Dezember 2015, 07:58 Uhr
Ressourcenmanager / Region ![]()
Eine Region grenzt ein Gebiet ab, welches zur weiteren Verarbeitung, z.B. zur Erstellung eines Streckennetzes und zum Filtern von Sammelstellen benötigt wird.
 Region erstellen
Region erstellen
Um eine neue Region zu erstellen wählen Sie im Ressourcenmanager den Reiter Region und drücken Sie auf das ![]() Symbol.
Symbol.
Klicken Sie dann mit der linken Maustaste auf die Karte um die Punkte der Region festzulegen.
Sobald mehr als 2 Koordinaten festgelegt sind, wird die Region auf der Karte gezeichnet.
Schließen Sie die Region mit einem SHIFT-Klick ab. Daraufhin erscheint ein Fenster in das Sie den Namen für die Region eingeben.
Die Region wird dann in der Datenbank gespeichert.
Datei:awm import.png Region importieren
Mit dieser Import-Funktion können Sie Regionen, welche als Datei abgespeichert wurden importieren.
Folgende Datei-Typen können importiert werden:
- Datei (Textdatei .txt)
- OpenStreetMap Datei
- Kml Datei
 Region aus OpenStreetMaps importieren
Region aus OpenStreetMaps importieren
 Region bearbeiten
Region bearbeiten
Mit Rechtsklick, auf die gewünschte Region, öffnet sich das Kontextmenü.
Wählen Sie nun den Punkt Bearbeiten.
Mit einem einfachen Klick auf die Eckpunkte der Region wählen Sie diese aus.
Mit Strg-Klick können Sie die Position des ausgewählten Punktes verändern.
Mit Alt-Klick löschen sie den ausgewählten Punkt aus der Region.
Region filtern nach Gruppe
Wenn Sie in der Liste der Regionen, im Feld Gruppe einen Gruppennamen eingeben, können Sie die Regionen dieser Gruppe filtern
 Region speichern
Region speichern
Mit Rechtsklick auf die gewünschte Region erscheint das Kontextmenü, dort
können Sie mit Klick auf ![]() die ausgewählte Region speichern.
die ausgewählte Region speichern.
Alle bereits erstellten und in der Liste vorhandenen Regionen können Sie mit
Klick auf das Icon ![]() , im Ressourcenmanager, speichern.
, im Ressourcenmanager, speichern.
 Region optimal anzeigen
Region optimal anzeigen
Wenn Sie im Kontextmenü diesen Punkt auswählen, wird direkt
zur Position, der ausgewählten Regeion, auf der Karte gewechselt.
 Alle Regionen anzeigen
Alle Regionen anzeigen
Wenn Sie diesen Button aktivieren werden alle in der Liste enthaltenen Regionen auf der Karte angezeigt.
 Alle Regionen ausblenden
Alle Regionen ausblenden
Blendet alle angezeigten Regionen auf der Karte aus.
 Region löschen
Region löschen
Mit Klick auf das Löschen-Icon, im Kontextmenü, wird die ausgewählte Region gelöscht.
Weiterlesen
Streckennetz mit Geobase erstellen
Häufig gestellte Fragen
Region erstellen|Wie erstelle ich eine Region manuell?