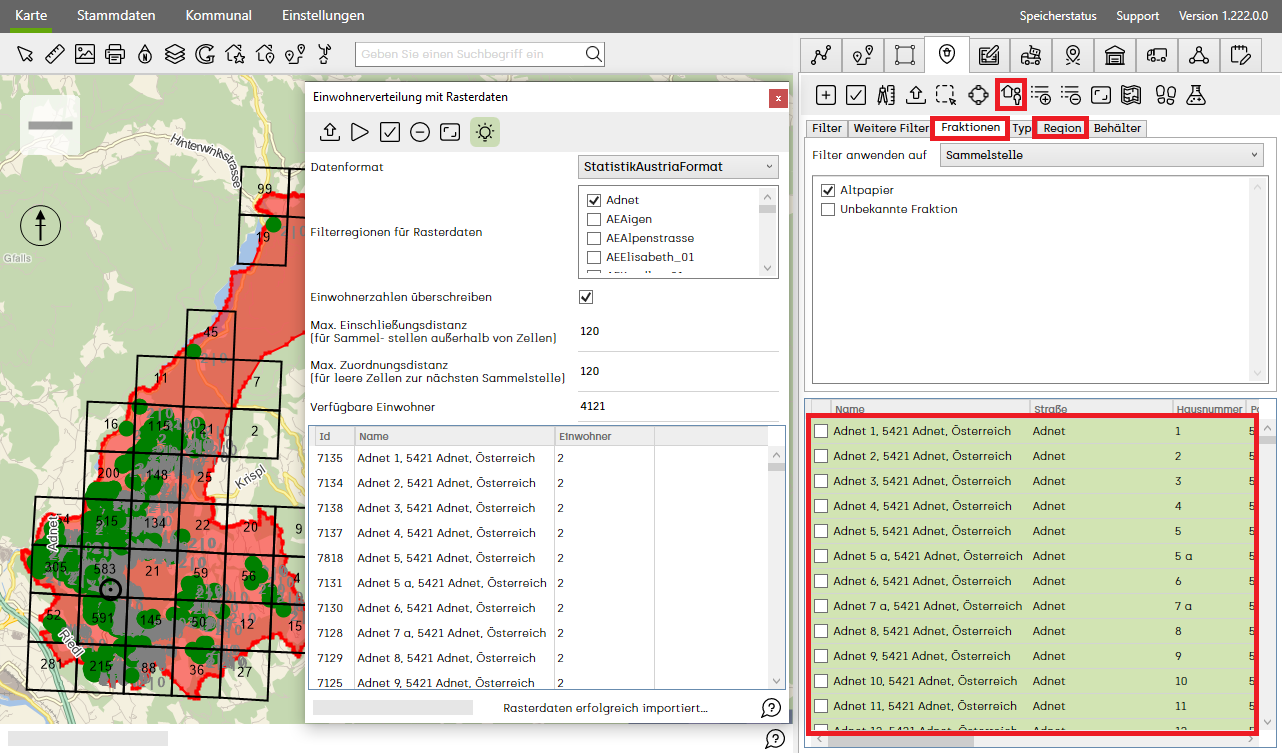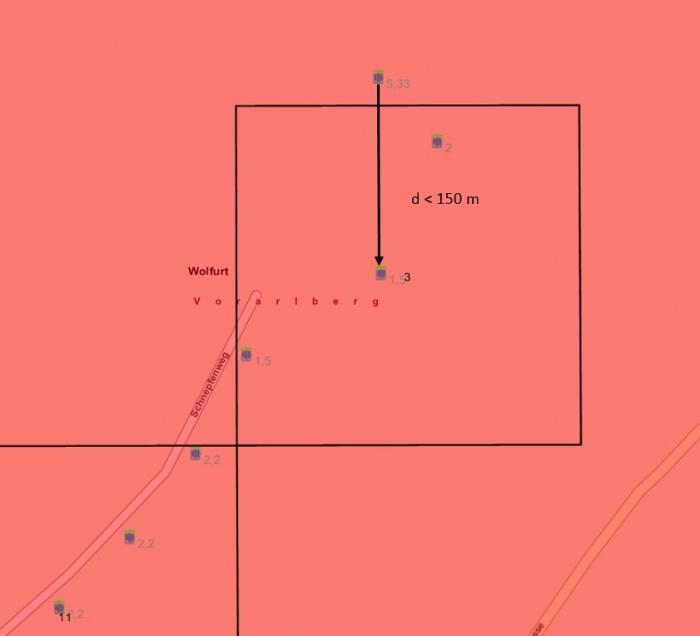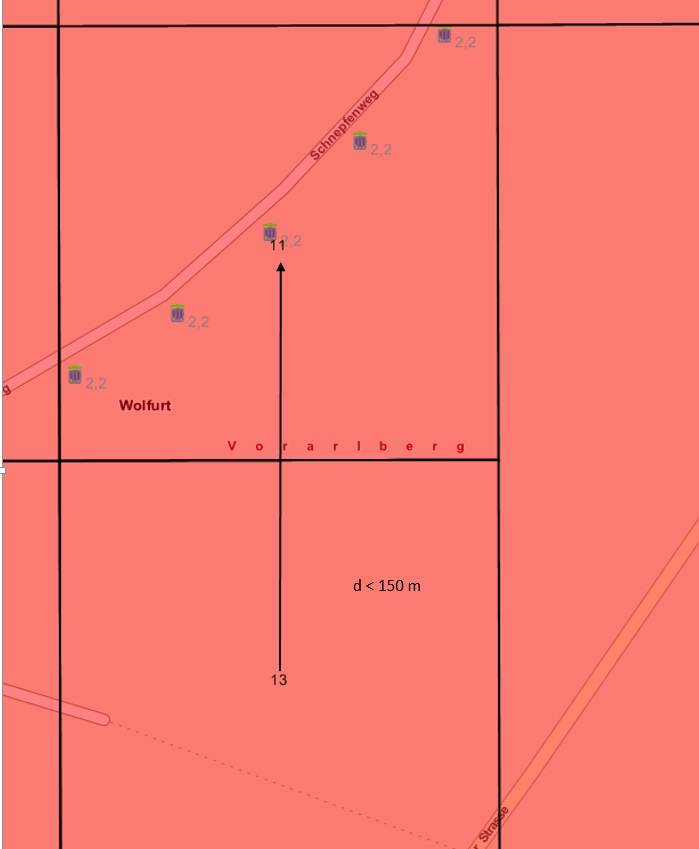Einwohnerverteilung mit Rasterdaten: Unterschied zwischen den Versionen
Admin (Diskussion | Beiträge) (→Einwohner Verteilen) |
Admin (Diskussion | Beiträge) |
||
| (16 dazwischenliegende Versionen desselben Benutzers werden nicht angezeigt) | |||
| Zeile 7: | Zeile 7: | ||
Die Einwohnerverteilung mit Rasterdaten hilft Ihnen dabei, die Einwohner für eine Region auf die vorhandenen [[Sammelstellen]] zu verteilen. Voraussetzung hierfür ist, dass Sie über Rasterdaten im korrekten Format verfügen, für das gewünschte Gebiet eine [[Region]] definiert ist und die Sammelstellen für diese Region im System eingepflegt sind. | Die Einwohnerverteilung mit Rasterdaten hilft Ihnen dabei, die Einwohner für eine Region auf die vorhandenen [[Sammelstellen]] zu verteilen. Voraussetzung hierfür ist, dass Sie über Rasterdaten im korrekten Format verfügen, für das gewünschte Gebiet eine [[Region]] definiert ist und die Sammelstellen für diese Region im System eingepflegt sind. | ||
| − | |||
| + | ==Einwohner Verteilen== | ||
| − | + | 1. Zuerst definieren Sie mittels Filtermöglichkeiten im Register Sammelstellen die Sammelstellen-Auswahl, welche bei der Einwohnerverteilung mit Rasterdaten berücksichtigt werden soll. Wählen Sie dazu mindestens eine Region aus, für die Sie die Rasterdaten importieren möchten. | |
| + | |||
| + | 2. Wählen Sie außerdem bei den Filtermöglichkeiten die [[Fraktionen|Fraktion]] aus, für welche Sie die Einwohner auf die Sammelstellen verteilen möchten. | ||
| + | |||
| + | 3. Anschließend markieren Sie die gefilterten Sammelstellen in der Listenansicht, sodass diese grün markiert sind. | ||
| + | |||
| + | 4. Nun öffnen Sie mit Klick auf das Werkzeug [[File:awm_inhabitants.png]] in der Toolbar das Dialogfenster ''Einwohnerverteilung mit Rasterdaten''. | ||
| + | |||
| + | 5. Legen Sie nun im Dialog ''Einwohnerverteilung mit Rasterdaten'' mindestens eine Filterregion für Rasterdaten. | ||
| + | |||
| + | 6. Legen Sie das Datenformat der Rasterdatendatei fest (SwissTopoFormat oder StatistikAustriaFormat). | ||
| + | |||
| + | 7. Geben Sie mit einem Doppelklick in das Feld für die Datei, die Rasterdatendatei an. Wie diese Datei aufgebaut sein muss, können Sie im Abschnitt [[#Rasterdatenformat|Rasterdatenformat]] nachlesen. Die Rasterdaten werden eingelesen und die Rasterzellen werden auf der Karte dargestellt. | ||
| + | |||
| + | |||
| + | :[[File:Einwohnerverteilung_mit_Rasterdaten.png]] | ||
| + | |||
| + | |||
| + | 8. Prüfen Sie die importierten Daten und entfernen Sie eventuell Rasterzellen (siehe Löschen von Rasterzellen unter [[#Verfügbare Funktionen|Verfügbare Funktionen]]) deren Einwohner Sie nicht verteilen möchten. | ||
| + | |||
| + | 9. Mit der [[File:awm_play.png]] Taste in der Toolbar, können Sie nun die Verteilung der Einwohner starten. Nach der Verteilung der Einwohner, wird eine Übersicht mit einigen Informationen zur Verteilung der Einwohner angezeigt. | ||
| + | |||
| + | 10. Überprüfen Sie nun die Einwohnerzahlen für einige Sammelstellen. | ||
| + | |||
| + | 11. Um die Daten in die Sammelpunkte zu speichern, klicken Sie auf das [[File:awm_save.png]] Symbol. Die Einwohnerzahlen werden dann in die Sammelpunkte übertragen und die Änderungen in der Datenbank abgespeichert. | ||
| − | |||
| − | |||
| − | |||
| − | |||
| − | |||
| − | |||
| − | |||
| − | |||
| − | |||
== Eingabeparameter == | == Eingabeparameter == | ||
| Zeile 34: | Zeile 49: | ||
| − | + | [[File:Außenzelle.jpg|700px]] | |
| Zeile 47: | Zeile 62: | ||
[[File:Leere_Zelle.jpg|700px]] | [[File:Leere_Zelle.jpg|700px]] | ||
| + | |||
== Verteilung der Einwohner == | == Verteilung der Einwohner == | ||
| Zeile 59: | Zeile 75: | ||
In dieser Benutzeroberfläche sind folgende Funktionen verfügbar: | In dieser Benutzeroberfläche sind folgende Funktionen verfügbar: | ||
* '''Löschen von Rasterzellen:''' Mit dem [[File:awm_minus.png]] Symbol in der Toolbar, kann die Funktion zum löschen von Rasterzellen aktiviert werden. Aktivieren Sie dieses Tool um Rasterzellen, deren Einwohner Sie nicht verteilen möchten, zu entfernen. Ist das Tool aktiviert, können Sie mit gedrückter ALT-Taste und einem Mausklick in die zu löschende Zelle, die Zelle entfernen. | * '''Löschen von Rasterzellen:''' Mit dem [[File:awm_minus.png]] Symbol in der Toolbar, kann die Funktion zum löschen von Rasterzellen aktiviert werden. Aktivieren Sie dieses Tool um Rasterzellen, deren Einwohner Sie nicht verteilen möchten, zu entfernen. Ist das Tool aktiviert, können Sie mit gedrückter ALT-Taste und einem Mausklick in die zu löschende Zelle, die Zelle entfernen. | ||
| + | |||
== Rasterdatenformat == | == Rasterdatenformat == | ||
Aktuelle Version vom 21. Juli 2020, 15:28 Uhr
Ressourcenmanager / Sammelstellen / Einwohnerverteilung mit Rasterdaten
Die Einwohnerverteilung mit Rasterdaten hilft Ihnen dabei, die Einwohner für eine Region auf die vorhandenen Sammelstellen zu verteilen. Voraussetzung hierfür ist, dass Sie über Rasterdaten im korrekten Format verfügen, für das gewünschte Gebiet eine Region definiert ist und die Sammelstellen für diese Region im System eingepflegt sind.
Einwohner Verteilen
1. Zuerst definieren Sie mittels Filtermöglichkeiten im Register Sammelstellen die Sammelstellen-Auswahl, welche bei der Einwohnerverteilung mit Rasterdaten berücksichtigt werden soll. Wählen Sie dazu mindestens eine Region aus, für die Sie die Rasterdaten importieren möchten.
2. Wählen Sie außerdem bei den Filtermöglichkeiten die Fraktion aus, für welche Sie die Einwohner auf die Sammelstellen verteilen möchten.
3. Anschließend markieren Sie die gefilterten Sammelstellen in der Listenansicht, sodass diese grün markiert sind.
4. Nun öffnen Sie mit Klick auf das Werkzeug ![]() in der Toolbar das Dialogfenster Einwohnerverteilung mit Rasterdaten.
in der Toolbar das Dialogfenster Einwohnerverteilung mit Rasterdaten.
5. Legen Sie nun im Dialog Einwohnerverteilung mit Rasterdaten mindestens eine Filterregion für Rasterdaten.
6. Legen Sie das Datenformat der Rasterdatendatei fest (SwissTopoFormat oder StatistikAustriaFormat).
7. Geben Sie mit einem Doppelklick in das Feld für die Datei, die Rasterdatendatei an. Wie diese Datei aufgebaut sein muss, können Sie im Abschnitt Rasterdatenformat nachlesen. Die Rasterdaten werden eingelesen und die Rasterzellen werden auf der Karte dargestellt.
8. Prüfen Sie die importierten Daten und entfernen Sie eventuell Rasterzellen (siehe Löschen von Rasterzellen unter Verfügbare Funktionen) deren Einwohner Sie nicht verteilen möchten.
9. Mit der ![]() Taste in der Toolbar, können Sie nun die Verteilung der Einwohner starten. Nach der Verteilung der Einwohner, wird eine Übersicht mit einigen Informationen zur Verteilung der Einwohner angezeigt.
Taste in der Toolbar, können Sie nun die Verteilung der Einwohner starten. Nach der Verteilung der Einwohner, wird eine Übersicht mit einigen Informationen zur Verteilung der Einwohner angezeigt.
10. Überprüfen Sie nun die Einwohnerzahlen für einige Sammelstellen.
11. Um die Daten in die Sammelpunkte zu speichern, klicken Sie auf das ![]() Symbol. Die Einwohnerzahlen werden dann in die Sammelpunkte übertragen und die Änderungen in der Datenbank abgespeichert.
Symbol. Die Einwohnerzahlen werden dann in die Sammelpunkte übertragen und die Änderungen in der Datenbank abgespeichert.
Eingabeparameter
- Einwohnerdaten überschreiben: Mit diesem Parameter kann festgelegt werden, ob die Einwohnerdaten in den Sammelpunkten mit den neu berechneten Werten überschrieben werden, oder ob die neu berechneten Werte und die alten Werte aus der Datenbank aufsummiert werden sollen.
- max. Einschließungsdistanz: Mit diesem Parameter kann der Benutzer festlegen, wie weit ein Sammelpunkt, der in keiner Rasterzelle (aber in einer der ausgewählten Regionen) liegt, vom Zentrum der nächstgelegenen Rasterzelle entfernt sein darf, dass dieser Punkt noch Einwohner von der nächstgelegenen Zelle zugeordnet bekommt.
Ein Beispiel:
Ein Sammelpunkt liegt zwar in einer der ausgewählten Regionen, aber in keiner Zelle des Rasters. Der Sammelpunkt ist vom Zellenzentrum der nächsten Zelle 80 Meter entfernt. Der Benutzer hat über diesen Parameter eine maximal Distanz von 150 Metern festgelegt. Die Sammelstelle liegt also nah genug und bekommt von der nächsten Zelle Einwohner zugewiesen.
Im Screenshot zu diesem Beispiel, sehen Sie, dass drei Sammelstellen Einwohner von dieser Zelle zugewiesen bekommen. Da in dieser Zelle 9 Einwohner wohnen, ergibt das 3 Einwohner für jede Sammelstelle.
- max. Zuordnungsdistanz: Mit diesem Parameter kann der Benutzer festlegen, wie weit eine Rasterzelle die keine Sammelpunkte enthält, vom nächstgelegenen Sammelpunkt entfernt sein darf, dass die Einwohner der leeren Rasterzelle noch dem nächsten Sammelpunkt zugewiesen werden.
Ein Beispiel:
Eine Rasterzelle die keine Sammelstellen enthält ist vom nächsten Sammelpunkt 145 Meter entfernt. Der Benutzer hat für diesen Parameter eine maximal Distanz von 120 Meter festgelegt. Der Abstand zwischen dem Zellenzentrum der leeren Zelle und dem Sammelpunkt ist also gerade noch im akzeptablen Bereich. Alle Einwohner der Zelle werden dem nächsten Sammelpunkt zugewiesen.
Im Screenshot zu diesem Beispiel, sehen Sie, dass die 11 Einwohner der leeren Zelle, auf den nächsten Sammelpunkt übertragen wurden. Dieser hat nun zusätzlich zu den 3 Einwohnern, 11 weitere dazubekommen.
Verteilung der Einwohner
Die Verteilung der Einwohner auf die Sammelstellen erfolgt nach dem folgenden Vorgehen:
- Für jede Rasterzelle die in eine der gewählten Regionen liegt, werden die Einwohner gleichmäßig auf alle Sammelstellen in der Zelle verteilt. Jedoch wird Sammelstellen die innerhalb der Zelle liegen aber außerhalb der gewählten Region kein Einwohnerwert zugewiesen. Bei der Berechnung der Einwohner pro Sammelstelle werden diese aber sehr wohl berücksichtigt.
- Anschließend werden alle Sammelstellen die innerhalb der Region aber in keiner Zelle liegen behandelt. Für diese Sammelstellen wird die am nächsten liegende Zelle ermittelt. Falls diese im zulässigen Bereich liegt, werden auf diese Zelle ebenfalls Einwohner aus der nächsten Zelle zugewiesen.
- Abschließend werden noch alle Zellen in denen keine Sammelpunkte liegen behandelt. Für jede leere Zelle wird der nächste Sammelpunkt ermittelt. Liegt dieser Sammelpunkt im zulässigen Bereich, werden alle Einwohner der Zelle diesem Sammelpunkt zugewiesen.
Verfügbare Funktionen
In dieser Benutzeroberfläche sind folgende Funktionen verfügbar:
- Löschen von Rasterzellen: Mit dem
 Symbol in der Toolbar, kann die Funktion zum löschen von Rasterzellen aktiviert werden. Aktivieren Sie dieses Tool um Rasterzellen, deren Einwohner Sie nicht verteilen möchten, zu entfernen. Ist das Tool aktiviert, können Sie mit gedrückter ALT-Taste und einem Mausklick in die zu löschende Zelle, die Zelle entfernen.
Symbol in der Toolbar, kann die Funktion zum löschen von Rasterzellen aktiviert werden. Aktivieren Sie dieses Tool um Rasterzellen, deren Einwohner Sie nicht verteilen möchten, zu entfernen. Ist das Tool aktiviert, können Sie mit gedrückter ALT-Taste und einem Mausklick in die zu löschende Zelle, die Zelle entfernen.
Rasterdatenformat
Beim genutzten Rasterdatenformat handelt es sich um eine csv-Datei die wie folgt aufgebaut ist:
- Die erste Zeile der csv Datei enthält die Überschriften für die diversen Spalten. Diese Zeile wird einfach überlesen!
- Pro Zeile werden die Daten für genau eine Rasterzelle festgelegt
- In der ersten Spalte wird die Rastergröße und die Koordinaten der linken unteren Ecke der Rasterzelle angegeben. Bei den angegebenen Koordinaten muss es sich um Koordinaten nach dem ETRS89-LAEA System handeln!
- Rastergrößen unter 1000 Meter: [Rastergröße in Meter]m
- Rastergrößen über 1000 Meter: [Rastergröße in Kilometer]km
- Breitenwert der linken unteren Ecke der Rasterzelle: E[Geographische Breite]
- Höhenwert der linken unteren Ecke der Rasterzelle: N[Geographische Höhe]
- In der zweiten Spalte ist die Anzahl der Einwohner in dieser Zelle als Ganzzahlenwert angegeben
Beispiel für einige Zellen in einem 100 Meter Raster (mit Überschriften):
L000100;POP 100mE42858N26844;7 100mE42863N26836;1 100mE42863N26838;12
Beispiel für eine Zelle im 10 Kilometer Raster (mit Überschriften):
L010000;POP 10kmE428N268;727 10kmE428N268;1451 10kmE428N268;1244