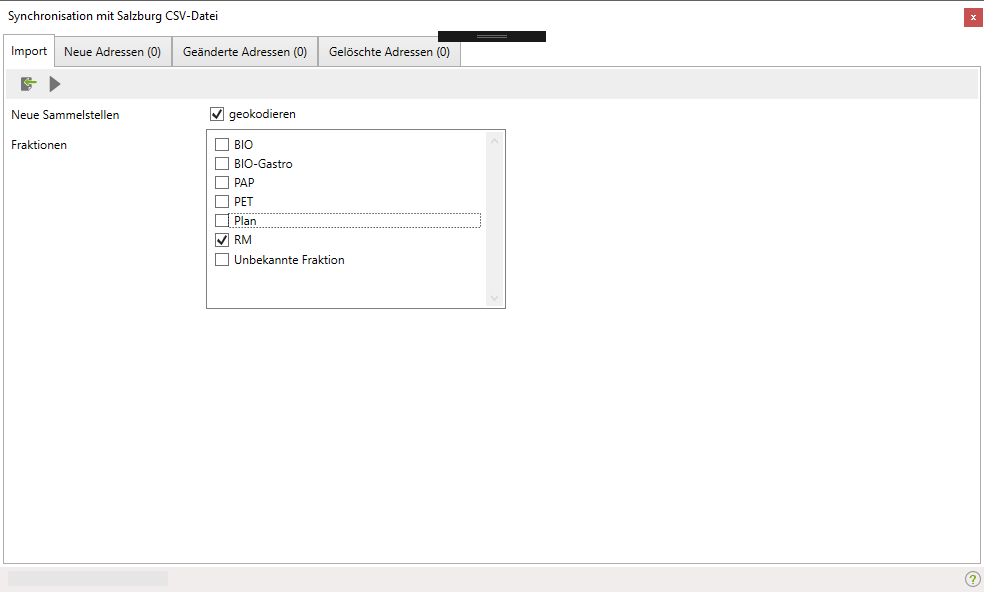Synchronisieren mit Salzburg-Abgaben-System: Unterschied zwischen den Versionen
Aus awm Hilfe
Admin (Diskussion | Beiträge) |
Admin (Diskussion | Beiträge) |
||
| (2 dazwischenliegende Versionen desselben Benutzers werden nicht angezeigt) | |||
| Zeile 1: | Zeile 1: | ||
In diesem Artikel zeigen wir, wie Sammelstellen- und Behälterdaten in ALOA mit dem Abgabensystem des Magistrats der Stadt Salzburg synchronisiert werden können. | In diesem Artikel zeigen wir, wie Sammelstellen- und Behälterdaten in ALOA mit dem Abgabensystem des Magistrats der Stadt Salzburg synchronisiert werden können. | ||
| + | [[Image:awm_synchronisieren_mit_salzburg_abgaben_system.png|right]] | ||
# Wählen Sie im Hauptmenü "Kommunal" und dann im Untermenü "Sammelstellen" aus | # Wählen Sie im Hauptmenü "Kommunal" und dann im Untermenü "Sammelstellen" aus | ||
| − | |||
# Selektieren Sie mit STRG+A alle Sammelstellen | # Selektieren Sie mit STRG+A alle Sammelstellen | ||
| − | |||
# Klicken Sie dann auf das Synchronisieren-Symbol [[Image:awm_synchronize.png]] und wählen Sie "...mit Salzburg-Abgaben-System" | # Klicken Sie dann auf das Synchronisieren-Symbol [[Image:awm_synchronize.png]] und wählen Sie "...mit Salzburg-Abgaben-System" | ||
| − | |||
# In dem neu geöffneten Dialog wählen Sie mit Klick auf das [[Image:awm_import_file.png]] Symbol die Datei, die Sie aus dem Abgaben-System exportiert haben aus. Die bereits voreingestellten Parameter in der Oberfläche sind standardisiert und müssen nicht angepasst werden. | # In dem neu geöffneten Dialog wählen Sie mit Klick auf das [[Image:awm_import_file.png]] Symbol die Datei, die Sie aus dem Abgaben-System exportiert haben aus. Die bereits voreingestellten Parameter in der Oberfläche sind standardisiert und müssen nicht angepasst werden. | ||
| − | |||
| − | |||
| − | |||
# Nachdem die Datei eingelesen und die Änderungen berechnet wurden sehen Sie in den einzelnen Tabellen die neuen, die geänderten und die gelöschten Sammelstellen. Dabei gilt, dass jene Sammelstellen, die laut Abgabensystem keine Restabfallbehälter mehr haben auch keine anderen Behälter mehr haben dürfen und somit gelöscht werden können. Es gehen dabei auch die BIO-, LVP- und alle weiteren Behälter verloren. | # Nachdem die Datei eingelesen und die Änderungen berechnet wurden sehen Sie in den einzelnen Tabellen die neuen, die geänderten und die gelöschten Sammelstellen. Dabei gilt, dass jene Sammelstellen, die laut Abgabensystem keine Restabfallbehälter mehr haben auch keine anderen Behälter mehr haben dürfen und somit gelöscht werden können. Es gehen dabei auch die BIO-, LVP- und alle weiteren Behälter verloren. | ||
| − | |||
# Wenn Sie die Änderungen wie dargestellt übernehmen möchten klicken Sie auf das [[Image:awm_play.png]] Symbol. Nachdem die Änderungen gespeichert werden können Sie das Fenster schließen. | # Wenn Sie die Änderungen wie dargestellt übernehmen möchten klicken Sie auf das [[Image:awm_play.png]] Symbol. Nachdem die Änderungen gespeichert werden können Sie das Fenster schließen. | ||
| − | |||
# Beim Schließen des Fensters wird Ihnen angeboten eine Protokolldatei zu exportieren, die den Verlauf und die Änderungen der Synchronisierung dokumentiert. Wir empfehlen Ihnen, diese Datei sorgfältig am besten bei der Input-Datei die Sie verwendet haben abzulegen, für spätere Nachvollziehbarkeit der Änderungen. | # Beim Schließen des Fensters wird Ihnen angeboten eine Protokolldatei zu exportieren, die den Verlauf und die Änderungen der Synchronisierung dokumentiert. Wir empfehlen Ihnen, diese Datei sorgfältig am besten bei der Input-Datei die Sie verwendet haben abzulegen, für spätere Nachvollziehbarkeit der Änderungen. | ||
| + | # Wenn Sie die Synchronisierung abgeschlossen haben wechseln Sie bitte in die [[Tourenplanung]] und laden Sie dort die Planungsvariante "Restabfall". Klicken Sie dann auf das [[Image:awm_clustering_coverage.png]] um die Planung auf Vollständigkeit und Korrektheit zu prüfen. Danach können Sie ihre Routen bzw. die anderen Planungen in den übrigen Fraktionen überarbeiten. | ||
| − | + | Erfahren Sie mehr über diesen Dialog unter [[Planung bearbeiten und überprüfen]] | |
Aktuelle Version vom 13. März 2019, 18:33 Uhr
In diesem Artikel zeigen wir, wie Sammelstellen- und Behälterdaten in ALOA mit dem Abgabensystem des Magistrats der Stadt Salzburg synchronisiert werden können.
- Wählen Sie im Hauptmenü "Kommunal" und dann im Untermenü "Sammelstellen" aus
- Selektieren Sie mit STRG+A alle Sammelstellen
- Klicken Sie dann auf das Synchronisieren-Symbol
 und wählen Sie "...mit Salzburg-Abgaben-System"
und wählen Sie "...mit Salzburg-Abgaben-System" - In dem neu geöffneten Dialog wählen Sie mit Klick auf das
 Symbol die Datei, die Sie aus dem Abgaben-System exportiert haben aus. Die bereits voreingestellten Parameter in der Oberfläche sind standardisiert und müssen nicht angepasst werden.
Symbol die Datei, die Sie aus dem Abgaben-System exportiert haben aus. Die bereits voreingestellten Parameter in der Oberfläche sind standardisiert und müssen nicht angepasst werden. - Nachdem die Datei eingelesen und die Änderungen berechnet wurden sehen Sie in den einzelnen Tabellen die neuen, die geänderten und die gelöschten Sammelstellen. Dabei gilt, dass jene Sammelstellen, die laut Abgabensystem keine Restabfallbehälter mehr haben auch keine anderen Behälter mehr haben dürfen und somit gelöscht werden können. Es gehen dabei auch die BIO-, LVP- und alle weiteren Behälter verloren.
- Wenn Sie die Änderungen wie dargestellt übernehmen möchten klicken Sie auf das
 Symbol. Nachdem die Änderungen gespeichert werden können Sie das Fenster schließen.
Symbol. Nachdem die Änderungen gespeichert werden können Sie das Fenster schließen. - Beim Schließen des Fensters wird Ihnen angeboten eine Protokolldatei zu exportieren, die den Verlauf und die Änderungen der Synchronisierung dokumentiert. Wir empfehlen Ihnen, diese Datei sorgfältig am besten bei der Input-Datei die Sie verwendet haben abzulegen, für spätere Nachvollziehbarkeit der Änderungen.
- Wenn Sie die Synchronisierung abgeschlossen haben wechseln Sie bitte in die Tourenplanung und laden Sie dort die Planungsvariante "Restabfall". Klicken Sie dann auf das
 um die Planung auf Vollständigkeit und Korrektheit zu prüfen. Danach können Sie ihre Routen bzw. die anderen Planungen in den übrigen Fraktionen überarbeiten.
um die Planung auf Vollständigkeit und Korrektheit zu prüfen. Danach können Sie ihre Routen bzw. die anderen Planungen in den übrigen Fraktionen überarbeiten.
Erfahren Sie mehr über diesen Dialog unter Planung bearbeiten und überprüfen