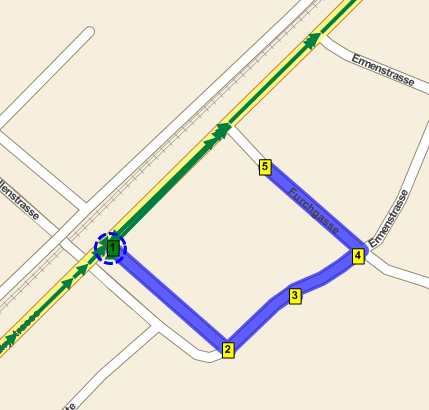Route zum Nachfahren bearbeiten: Unterschied zwischen den Versionen
Admin (Diskussion | Beiträge) (→Sammelstellen) |
Admin (Diskussion | Beiträge) (→Punkt löschen) |
||
| Zeile 37: | Zeile 37: | ||
Alt-Klick die Löschung des ausgewählten Punktes durch. | Alt-Klick die Löschung des ausgewählten Punktes durch. | ||
| + | ===Shortcuts=== | ||
| + | |||
| + | Mit den folgenden Shortcuts können Sie zahlreiche Funktionen auf dem aktuell ausgewählten Punkt ausführen. | ||
| + | |||
| + | Durch das Drücken der angeführten Taste wird der aktuelle Wegpunkt automatisch wie folgt bearbeitet: | ||
| + | |||
| + | * A - setzt den Typ LINKSABBIEGEN | ||
| + | * D - setzt den Typ RECHTSABBIEGEN | ||
| + | * W - setzt den Typ WEGPUNKT | ||
| + | * R - setzt den Typ RÜCKWÄRTS | ||
| + | * V - setzt den Typ VORWÄRTS | ||
| + | * S - setzt den Typ WENDEN | ||
| + | * Entf - löscht den aktuell ausgewählten Wegpunkt | ||
==Punkt ausschneiden und einfügen== | ==Punkt ausschneiden und einfügen== | ||
Version vom 15. Oktober 2013, 08:39 Uhr
Ressourcenmanager / Punktrouten / Punktroute bearbeiten
Wenn Sie eine Punktroute erstellt oder geladen, und im Kontrollkästchen aktiviert haben erscheint folgende Liste:
Suchen/Auswählen/Verschieben/Löschen von Punkten
Punkte suchen und auswählen
Mit einem einfach klick auf dieses Icon ![]() aktivieren Sie das Werkzeug.
aktivieren Sie das Werkzeug.
Klicken Sie dann mit der Maus in die Nähe eines Wegpunktes um ihn in der Liste auszuwählen.
Nun wird der Punkt in der Liste grün markiert.
Punkt verschieben
Wählen Sie das Werkzeug aus ![]() , dann wählen Sie mit einem einfachen
, dann wählen Sie mit einem einfachen
Klick den gewünschten Punkt. Mit Strg-Klick können Sie nun den Punkt auf die neue
Position verschieben.
Punkt löschen
Wenn Sie das Werkzeug ![]() ausgewählt haben, wählen Sie zuerst mit
ausgewählt haben, wählen Sie zuerst mit
einem einfachen Klick den gewünschten Punkt aus und führen anschließend mit
Alt-Klick die Löschung des ausgewählten Punktes durch.
Shortcuts
Mit den folgenden Shortcuts können Sie zahlreiche Funktionen auf dem aktuell ausgewählten Punkt ausführen.
Durch das Drücken der angeführten Taste wird der aktuelle Wegpunkt automatisch wie folgt bearbeitet:
- A - setzt den Typ LINKSABBIEGEN
- D - setzt den Typ RECHTSABBIEGEN
- W - setzt den Typ WEGPUNKT
- R - setzt den Typ RÜCKWÄRTS
- V - setzt den Typ VORWÄRTS
- S - setzt den Typ WENDEN
- Entf - löscht den aktuell ausgewählten Wegpunkt
Punkt ausschneiden und einfügen
Wählen Sie mit einem einfachen Klick in die Punktliste oder auf der Karten den Punkt aus, den Sie ausschneiden wollen.
Klicken Sie nun auf folgendes Werkzeug ![]() um den Punkt auszuschneiden.
um den Punkt auszuschneiden.
Nun können Sie mit einem einfachen Klick auf die Karte oder die Liste den Punkt auswählen vor den ausgeschnittenen Punkt
eingefügt werden soll. Wenn Sie nun auf das Werkzeug ![]() klicken wird der Punkt eingefügt.
klicken wird der Punkt eingefügt.
Punkte vor und nach ausgewählten Punkt einfügen
![]() Fügt einen gemittelten Wegpunkt zwischen dem aktuell ausgewählten und dem Wegpunkt davor ein.
Fügt einen gemittelten Wegpunkt zwischen dem aktuell ausgewählten und dem Wegpunkt davor ein.
![]() Fügt einen gemittelten Wegpunkt zwischen dem aktuell ausgewählten und dem Wegpunkt danach ein.
Fügt einen gemittelten Wegpunkt zwischen dem aktuell ausgewählten und dem Wegpunkt danach ein.
Typ eines Wegpunktes löschen
![]() Aktiviert ein Werkzeug zum Zurücksetzen des Wegpunkttyps durch Klicks auf der Karte.
Aktiviert ein Werkzeug zum Zurücksetzen des Wegpunkttyps durch Klicks auf der Karte.
Aktivieren Sie das Werkzeug und klicken Sie mit gedrückter Strg-Taste in die Nähe von Punkten auf der Karte, deren Typisierung sie auf den Wert Wegpunkt zurücksetzen wollen.
Löschen
![]() Löscht alle ausgewählten Wegpunkte aus der Liste.
Löscht alle ausgewählten Wegpunkte aus der Liste.
Punktwolken löschen
Mit Punktwolken sind durch GPS-Schwankungen entstandene Punktanhäufungen gemeint.
Aktivieren Sie das Werkzeug ![]() mit einem einfachen Klick und klicken Sie eine Region um die Punktwolke auf.
mit einem einfachen Klick und klicken Sie eine Region um die Punktwolke auf.
Schließen Sie mit Alt-Klick ab und die Punktwolke wird gelöscht.
Punktroute zerteilen
Wählen Sie mit einem einfachen Klick, in der Wegpunktliste des Bearbeiten-Fensters, den Wegpunkt ab dem die Punktroute geteilt werden soll.
Mit Klick auf den Button ![]() wird die Punktroute zerteilt.
wird die Punktroute zerteilt.
Nun erscheint ein Dialog der Ihnen die Möglichkeit gibt die Originalroute zu behalten.
Wenn Sie auf Ja klicken werden die geteilten Routen und die Originalroute angezeigt.
Verbindungsstrecke einfügen
Mit diesem Tool ![]() können Sie durch einfaches Klicken eine Strecke hinzufügen.
können Sie durch einfaches Klicken eine Strecke hinzufügen.
Wählen Sie dazu einen Punkt auf der Karte oder in der List aus.
Aktivieren Sie nun das Werkzeug und klicken Sie die Strecke auf der Karte auf.
Mit Strg-Klick schließen Sie die Aktion ab.
Sammelstellen
![]() Aktiviert ein Werkzeug zum Verbinden von Sammelstellen mit der Route.
Aktiviert ein Werkzeug zum Verbinden von Sammelstellen mit der Route.
Aktivieren Sie das Werkzeug und klicken Sie in die Nähe einer Sammelstelle, die Sie in die Route integrieren möchten.
Die ausgewählte Sammelstelle wird durch einen schwarzen Kreis angezeigt.
Wählen Sie dann mit Strg-Klick den Wegpunkt, den Sie in der Route als Haltepunkt für diese Sammelstelle verwenden möchten.
![]() Aktiviert ein Werkzeug zum Entfernen von Sammelstellen aus der Route.
Aktiviert ein Werkzeug zum Entfernen von Sammelstellen aus der Route.
Aktivieren Sie das Werkzeug und klicken Sie mit gedrückter Alt-Taste in die Nähe einer Sammelstelle die in der Route enthalten ist.
Die Sammelstelle wird dann entfernt, der Wegpunkt wird wieder auf den Standardtyp zurückgesetzt.
Verlinkte Sammelstellen anzeigen
Wenn Sie diesen Button ![]() aktivieren, werden alle Sammelstellen, die auf die Route verlinkt sind, auf der Karte angezeigt.
aktivieren, werden alle Sammelstellen, die auf die Route verlinkt sind, auf der Karte angezeigt.
Auf der Karte verfolgen
Durch das Aktivieren dieses Buttons ![]() , können Sie die Punktroute, beim durchlaufen der einzelnen Wegpunkte in der Liste, auf der Karte mitverfolgen.
, können Sie die Punktroute, beim durchlaufen der einzelnen Wegpunkte in der Liste, auf der Karte mitverfolgen.
Weiterlesen
Marker für Punktroute berechnen