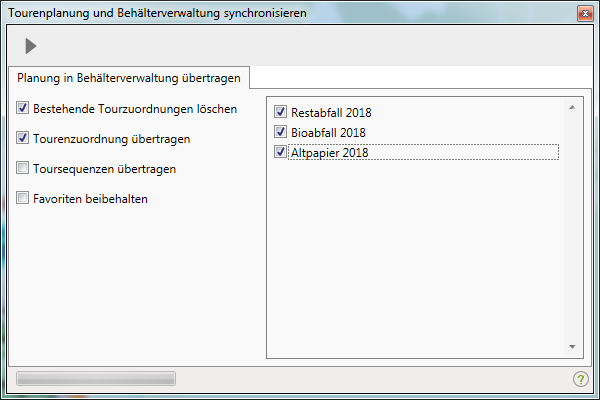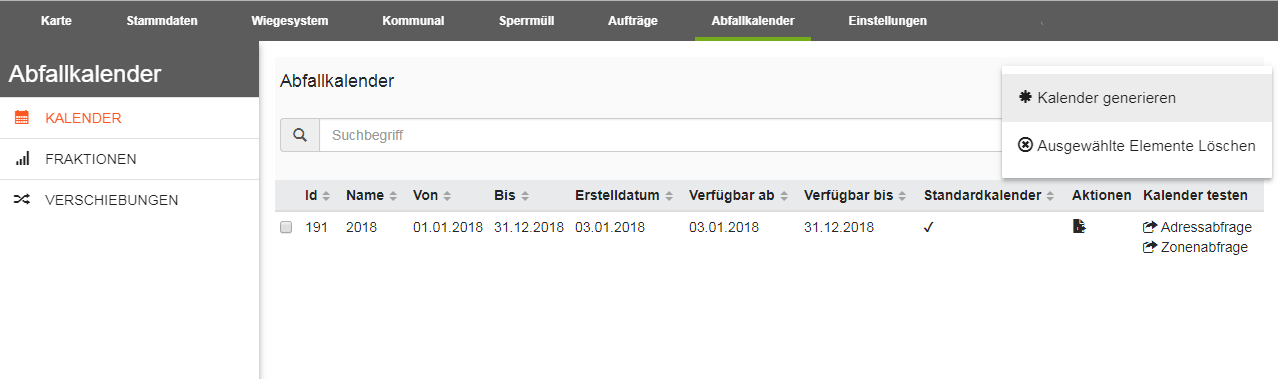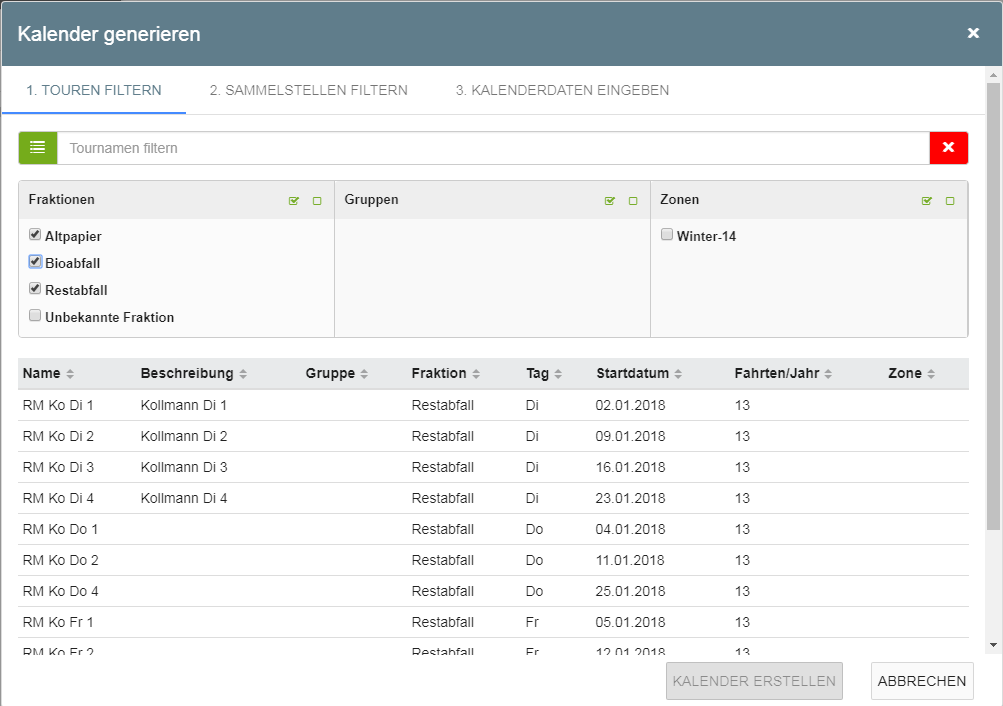Abfallkalender aktualisieren: Unterschied zwischen den Versionen
Admin (Diskussion | Beiträge) |
Admin (Diskussion | Beiträge) (→Abfallkalender erstellen) |
||
| (Eine dazwischenliegende Version desselben Benutzers wird nicht angezeigt) | |||
| Zeile 6: | Zeile 6: | ||
Wählen Sie dann alle Planungen aus, die Sie in die Behälterverwaltung übernehmen wollen. | Wählen Sie dann alle Planungen aus, die Sie in die Behälterverwaltung übernehmen wollen. | ||
| − | [[Image: | + | [[Image:Tourenplanung und Behälterverwaltung synchronisieren.png]] |
| + | |||
| + | Dann drücken Sie auf den [[Image:awm_play.png]] Pfeil. | ||
| + | |||
| + | Wenn die Synchronisierung abgeschlossen ist, werden Sie gefragt, ob Sie speichern wollen. Klicken Sie auf ja, dieser Vorgang kann abhängig von der Anzahl der Sammelstellen auch etwas länger dauern. | ||
| + | |||
| + | Wenn die Änderungen gespeichert wurden, fahren Sie in ALOA online fort, um den Abfallkalender zu erstellen. | ||
| + | |||
| + | ==Abfallkalender erstellen== | ||
| + | |||
| + | Melden Sie sich mit Ihrem Benutzeraccount bei ALOA online an und wählen Sie im Hauptmenü die Kategorie [[Abfallkalender]]. | ||
| + | |||
| + | Nun sehen Sie eine Liste mit allen verfügbaren Kalendern. | ||
| + | |||
| + | Klicken Sie rechts oben auf das Menüsymbol [[Image:aloaonline_menu.png]] | ||
| + | |||
| + | und wählen Sie dort die Funktion "Abfallkalender generieren". | ||
| + | |||
| + | [[Image:aloaonline-abfallkalender-erstellen-1.png]] | ||
| + | |||
| + | Im darauffolgenden Dialog wählen Sie unter | ||
| + | |||
| + | 1) Touren filtern die Filterkriterien so aus, dass alle Touren die für den Kalender relevant sind ausgewählt sind. | ||
| + | |||
| + | [[Image:aloaonline-abfallkalender-erstellen-2.png]] | ||
| + | |||
| + | 2) Sammelstellen filtern ist eine optionale Möglichkeit, falls Sie geographische oder systematische Einschränkungen haben um Adressen aus dem Kalender auszuschließen | ||
| + | |||
| + | 3) Geben Sie hier die gewünschten Kalenderdaten wie Name, Freigabe, Gültigkeit etc. an | ||
| + | |||
| + | [[Image:aloaonline-abfallkalender-erstellen-3.png]] | ||
| + | |||
| + | Drücken Sie zum Schlus auf "Kalender erstellen" um den Vorgang abzuschließen. | ||
| + | |||
| + | Wenn der Kalender nach wenigen Sekunden erstellt wurde ist er somit auch umgehend auf Ihrer Integrationsseite sichtbar. | ||
Aktuelle Version vom 15. Januar 2018, 11:28 Uhr
Um aus dem ALOA system einen Abfallkalender zu generieren gehen Sie bitte wie folgt vor:
Tourenplanung in Behältermanagement synchronisieren
Wenn Sie die (karto-)grafische Tourenplanung verwenden müssen Sie zuerst die geplanten Tourzuordnungen auf das kommunale Behältermanagement übertragen, da dies die Grundlage für die Abfallkalenderdaten darstellt. Laden Sie dazu in ALOA awm die Tourenplanung und klicken Sie dann auf das ![]() Synchronsieren-Symbol.
Wählen Sie dann alle Planungen aus, die Sie in die Behälterverwaltung übernehmen wollen.
Synchronsieren-Symbol.
Wählen Sie dann alle Planungen aus, die Sie in die Behälterverwaltung übernehmen wollen.
Dann drücken Sie auf den ![]() Pfeil.
Pfeil.
Wenn die Synchronisierung abgeschlossen ist, werden Sie gefragt, ob Sie speichern wollen. Klicken Sie auf ja, dieser Vorgang kann abhängig von der Anzahl der Sammelstellen auch etwas länger dauern.
Wenn die Änderungen gespeichert wurden, fahren Sie in ALOA online fort, um den Abfallkalender zu erstellen.
Abfallkalender erstellen
Melden Sie sich mit Ihrem Benutzeraccount bei ALOA online an und wählen Sie im Hauptmenü die Kategorie Abfallkalender.
Nun sehen Sie eine Liste mit allen verfügbaren Kalendern.
Klicken Sie rechts oben auf das Menüsymbol ![]()
und wählen Sie dort die Funktion "Abfallkalender generieren".
Im darauffolgenden Dialog wählen Sie unter
1) Touren filtern die Filterkriterien so aus, dass alle Touren die für den Kalender relevant sind ausgewählt sind.
2) Sammelstellen filtern ist eine optionale Möglichkeit, falls Sie geographische oder systematische Einschränkungen haben um Adressen aus dem Kalender auszuschließen
3) Geben Sie hier die gewünschten Kalenderdaten wie Name, Freigabe, Gültigkeit etc. an
Drücken Sie zum Schlus auf "Kalender erstellen" um den Vorgang abzuschließen.
Wenn der Kalender nach wenigen Sekunden erstellt wurde ist er somit auch umgehend auf Ihrer Integrationsseite sichtbar.