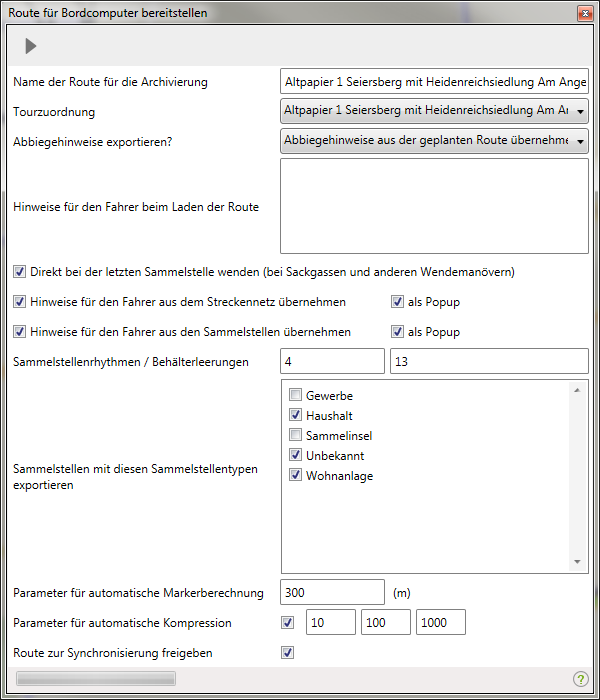Route zum Nachfahren bereitstellen: Unterschied zwischen den Versionen
Admin (Diskussion | Beiträge) |
Admin (Diskussion | Beiträge) |
||
| Zeile 17: | Zeile 17: | ||
| − | + | ===Name für die Route auf dem Borcomputer=== | |
| + | Hier können Sie den Namen für die Route für den Bordcomputer ändern, sofern dieser nicht so heißen soll, wie in der Tourenplanung. Es wird der Name der Route, den Sie in der Tourenplanung angelegt haben automatisch angezeigt. | ||
| + | |||
| + | ===Tourzurodnung auf dem Bordcomputer=== | ||
| + | Sollten Sie die Tourzuordnung auf dem Bordcomputer ändern wollen, haben Sie hier die Auswahl aus allen von Ihnen bereits angelegten Touren. | ||
| + | |||
| + | ===Abbiegungen berechnen=== | ||
'''Keine Abbiegungen berechnen''' | '''Keine Abbiegungen berechnen''' | ||
Version vom 13. Februar 2017, 09:19 Uhr
Ressourcenmanager / Tourenplanung ![]() / Kontextmenü / Route für Bordcomputer bereitstellen
/ Kontextmenü / Route für Bordcomputer bereitstellen ![]()
Um aus einer Route eine Punktroute zu erstellen, wählen Sie mit Rechts-Klick auf ![]() oder
oder ![]() in der Tourenplanung der gewünschten Route und wählen Sie dann im Kontextmenü
in der Tourenplanung der gewünschten Route und wählen Sie dann im Kontextmenü ![]() Route für Bordcomputer bereitstellen auswählen.
Route für Bordcomputer bereitstellen auswählen.
Symbolerklärungen:
-
 - die Route ist vollständig --> das ist unser Ziel!
- die Route ist vollständig --> das ist unser Ziel! -
 - die Route enthält nicht benötigte Sammelstreckenabschnitte oder die Route enthält Sammelstellen aus der Tour mehrfach --> wir empfehlen die Route zu bearbeiten. Eine Bereitstellung der Route ist mit diesem Bearbeitungsstand möglich.
- die Route enthält nicht benötigte Sammelstreckenabschnitte oder die Route enthält Sammelstellen aus der Tour mehrfach --> wir empfehlen die Route zu bearbeiten. Eine Bereitstellung der Route ist mit diesem Bearbeitungsstand möglich. -
 - die Route enthält noch nicht alle Sammelstellen aus der geplanten Tour --> das System läßt eine Bereitstellung dieser Route für den Bordcomputer nicht zu. Bitte bearbeiten Sie die Route.
- die Route enthält noch nicht alle Sammelstellen aus der geplanten Tour --> das System läßt eine Bereitstellung dieser Route für den Bordcomputer nicht zu. Bitte bearbeiten Sie die Route.
Ein Dialog öffnet sich:
Name für die Route auf dem Borcomputer
Hier können Sie den Namen für die Route für den Bordcomputer ändern, sofern dieser nicht so heißen soll, wie in der Tourenplanung. Es wird der Name der Route, den Sie in der Tourenplanung angelegt haben automatisch angezeigt.
Tourzurodnung auf dem Bordcomputer
Sollten Sie die Tourzuordnung auf dem Bordcomputer ändern wollen, haben Sie hier die Auswahl aus allen von Ihnen bereits angelegten Touren.
Abbiegungen berechnen
Keine Abbiegungen berechnen
Wenn Sie keine Abbiegungen für die Punktroute berechnen lassen (Standard), wird beim Nachfahren mit ALOA touch keine Sprachausgabe bei der Routenführung wiedergegeben. Das Nachfahren beschränkt sich auf das Sammelgebiet und eine Sprachausgabe ist bei den Fahrern oft nicht erwünscht, da jede Abbiegung 3x angesagt wird. Bei der Navigationsfunktion zB. zum Sammelgebiet haben Sie jedoch immer eine Sprachausgabe.
Anhand von Winkeländerungen
Hier werden die Abbiegungen anhand der Winkeländerung der Spur automatisch berechnet.
Anhand des Streckennetzes
Hier werden die Abbiegungen in den Punktrouten eingegeben.
Im Artikel Route bearbeiten finden Sie nähere Details dazu.
Erstelle Marker an Kreuzungen
Das Kontrollkästchen Erstelle Marker an Kreuzungen ist automatisch aktiviert.
In Sackgassen sofort umkehren
Wenn beim Abspielen auf ALOA touch in Sackgassen nach der letzten Sammelstelle automatisch umgekehrt werden soll, aktivieren Sie das Kontrollkästchen In Sackgassen sofort umkehren. Aktivieren Sie das nicht, wird bis ans Ende der Sackgasse navigiert, was der Standard ist.
Kommentare aus dem Streckennetz exportieren
Diese beiden Kontrollkästchen als Kommentar und mit Popup sind automatisch aktiviert.
Wenn Sie als Kommentar auswählen, dann werden Ihnen die Kommentare, die Sie im Streckennetz angelegt haben beim Nachfahren im ALOA touch genau an der Stelle wo Sie den Kommentar erstellt haben angezeigt. Die Anzeige findet in der unteren Leiste des ALOA touch, anhand des eingegebenen Textes, statt. Wählen Sie zusätzlich mit Popup aus dann erscheint beim Nachfahren im ALOA touch zusätzlich derselbe Text auch als Pop-up.
Abholinformation in Sammelstellen exportieren
Diese beiden Kontrollkästchen als Kommentar und mit Popup sind automatisch aktiviert.
Wenn Sie als Kommentar auswählen, dann werden Ihnen alle Abholinformationen, die Sie bei den Sammelstellen angelegt haben beim Nachfahren im ALOA touch genau an der Stelle wo sich die Sammelstelle befindet angezeigt. Die Anzeige findet in der unteren Leiste des ALOA touch, anhand des eingegebenen Textes, statt. Wählen Sie zusätzlich mit Popup aus dann erscheint beim Nachfahren im ALOA touch derselbe Text auch als Pop-up.
Tour
Grundsätzlich ist die Tour bereits festgelegt ansonsten wählen Sie die entsprechende Tour aus. Durch die Auswahl der Tour werden verschiedene Informationen, wie zB Sammelstellen, Abfuhrdaten hinterlegt.
Rhyhtmen
Geben Sie die Rhyhtmen ein nach denen die Sammelstellen gefiltert werden sollen. 1 für wöchentliche Sammlung, 2 für 14 tägige Sammlung und 4 für monatliche Sammlung.
Sammelstellentypen
Hier legen Sie fest, welche Sammelstellentypen in der Punktroute angezeigt werden sollen.
Sammelstellntypen die nicht ausgewählt wurden, werden auch nicht in die Punktroute übernommen.
Parameter für automatische Markerberechnung
Dies steht für die Verbindungsstreckenlänge zwischen 2 Sammelstellen. Bei einer Eingabe von 500 Metern (empfohlener Wert - aus Erfahrung) werden in der Analyse die Streckenabschnitte die zwischen 2 Sammelstellen liegen und länger als 500 Meter sind als Verbindung interpretiert. Alle die, die kürzer sind, werden als Sammlung interpretiert.
Konvertierte Route anschließend freigeben
Aktivieren Sie das Kontrollkästchen, wenn Sie sicher sind, dass die Route sofort auf den Bordcomputer gespielt werden sollte. Wenn Sie die Route noch verändern möchten, dann lassen Sie das Kontrollkästchen leer.
Um die Umwandlung zu starten klicken Sie auf ![]() .
.
Abschließend bestätigt eine Meldung die erfolgreiche Erstellung der Punktroute - falls noch nie eine erstellt wurde. Ansonsten fragt Sie das System ob Sie die bestehende Route überschreiben wollen. Bitte mit JA bestätigen.