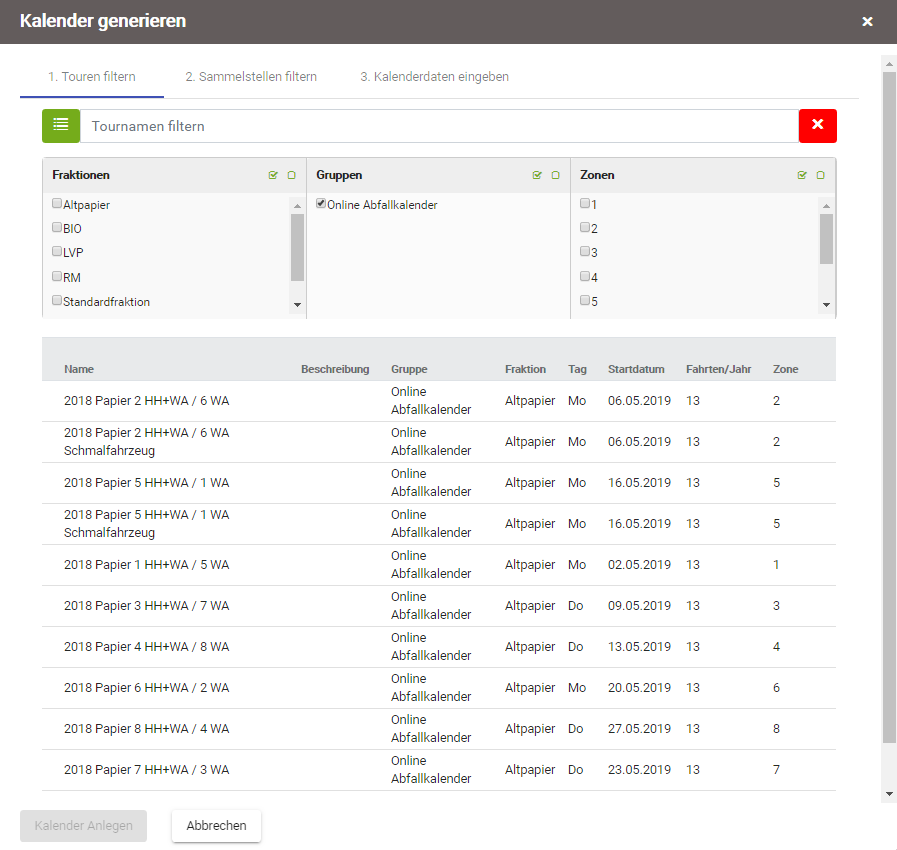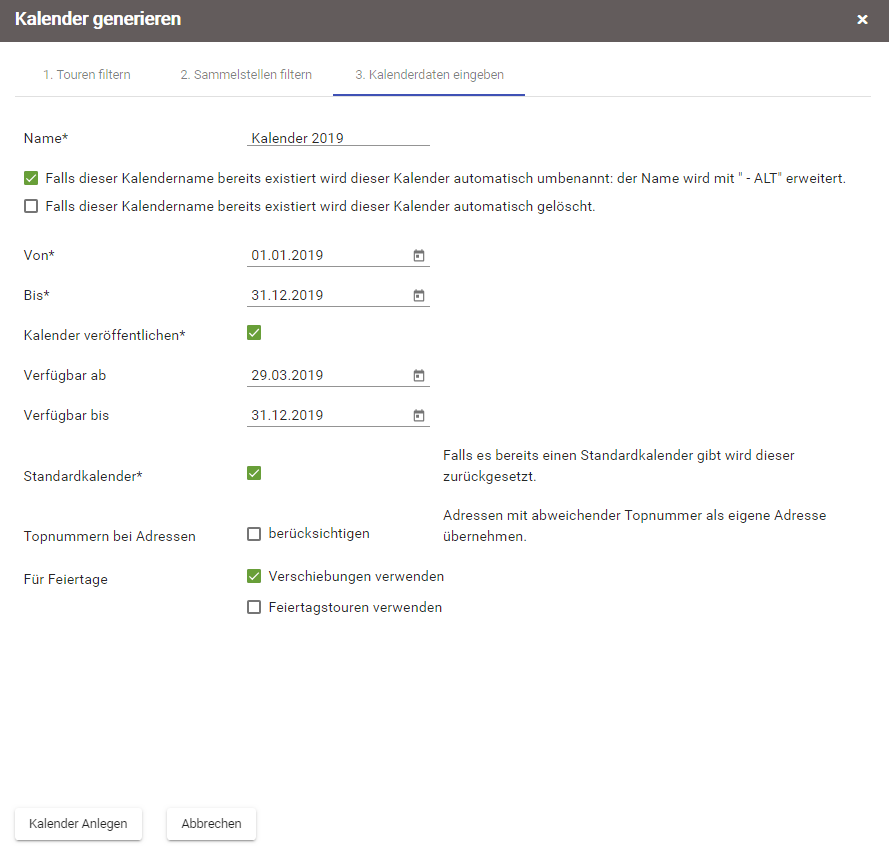Kalender generieren: Unterschied zwischen den Versionen
(→Kalenderdaten eingeben) |
(→Topnummern bei Adressen) |
||
| Zeile 33: | Zeile 33: | ||
===Topnummern bei Adressen=== | ===Topnummern bei Adressen=== | ||
| − | Mittels Eingabe der [[Detailansicht Sammelstelle - Adresse|Topnummern im Adressdetail einer Sammelstelle]], kann bei ein und derselben Adresse zwischen den einzelnen Topnummern differenziert werden. Dies ist beispielsweise notwendig, wenn sich in einem Gebäude sowohl Wohnungen als auch gewerbliche Nutzungseinheiten befinden | + | Mittels Eingabe der [[Detailansicht Sammelstelle - Adresse|Topnummern im Adressdetail einer Sammelstelle]], kann bei ein und derselben Adresse zwischen den einzelnen Topnummern differenziert werden. Dies ist beispielsweise notwendig, wenn sich in einem Gebäude sowohl Wohnungen als auch gewerbliche Nutzungseinheiten befinden und für Wohhnungen und Gewerbeflächen unterschiedliche Abfuhrtermine gelten. |
===Für Feiertage=== | ===Für Feiertage=== | ||
Version vom 11. April 2019, 08:46 Uhr
Hauptmenü / Abfallkalender / Übersicht Abfallkalender / Kalender generieren
Einen neuen Abfallkalender generieren Sie in drei Schritten, wobei der zweite Schritt - das Filtern der Sammelstellen - optional ist:
1. Touren filtern
2. Sammesltellen filtern
3. Kalenderdaten eingeben
Touren filtern
Im ersten Schritt legen Sie fest, auf Basis welcher Touren der Abfallkalender erstellt werden soll. Dafür stehen Ihnen im oberen Bereich des Dialogs Kalender generieren Filter zur Verfügung um die Touren nach Fraktionen, Gruppen oder Zonen zu selektieren. In unserem Beispiel wurde bei den Regeltouren die Gruppe Online Abfallkalender definiert. Diese Gruppe wurde bei allen Regeltouren hinterlegt, welche Bestandteil des Abfallkalenders sein sollten.
Entscheiden Sie sich für das Filtern anhand von Fraktionen, werden alle Regeltouren gefiltert, die der ausgewählten Fraktion entsprechen. Filtern Sie nach Zonen, werden alle Regeltouren gefilter, bei denen die ausgewählte(n) Zone(n) hinterlegt sind. Sie können die Filter auch miteinander kombinieren.
Im unteren Bereich des Dialogs werden die gefilterten Touren dargestellt, sodass Sie leicht überprüfen können, ob Sie die richtigen Filter ausgewählt haben.
Klicken Sie anschließend auf Sammelstellen filtern oder direkt auf Kalenderdaten eingeben
Sammelstellen filtern
Kalenderdaten eingeben
Im letzten Schritt legen Sie den Namen des Kalenders fest und wählen den Gültigkeitszeitraum. Mit der Aktivierung der Option Kalender veröffentlichen definieren Sie das Verfügbarkeitsdatum des Kalenders. Ist ein Kalender als Standardkalender definiert, wird dieser in der Adressabfrage standardmäßig vorgeschlagen.
Topnummern bei Adressen
Mittels Eingabe der Topnummern im Adressdetail einer Sammelstelle, kann bei ein und derselben Adresse zwischen den einzelnen Topnummern differenziert werden. Dies ist beispielsweise notwendig, wenn sich in einem Gebäude sowohl Wohnungen als auch gewerbliche Nutzungseinheiten befinden und für Wohhnungen und Gewerbeflächen unterschiedliche Abfuhrtermine gelten.
Für Feiertage
Um im Abfallkalender Feiertage zu berücksichtigen, gibt es zwei Varianten. Wenn Sie für die Verschiebungen in den Feiertagswochen eigene Feiertagstouren definiert haben, aktivieren Sie hier die Option Feiertagstouren verwenden. Haben Sie keine Feiertagstouren definiert, müssen die Terminverschiebungen aufgrund von Feiertagen mittels Verschiebungen verwenden berücksichtigt werden.