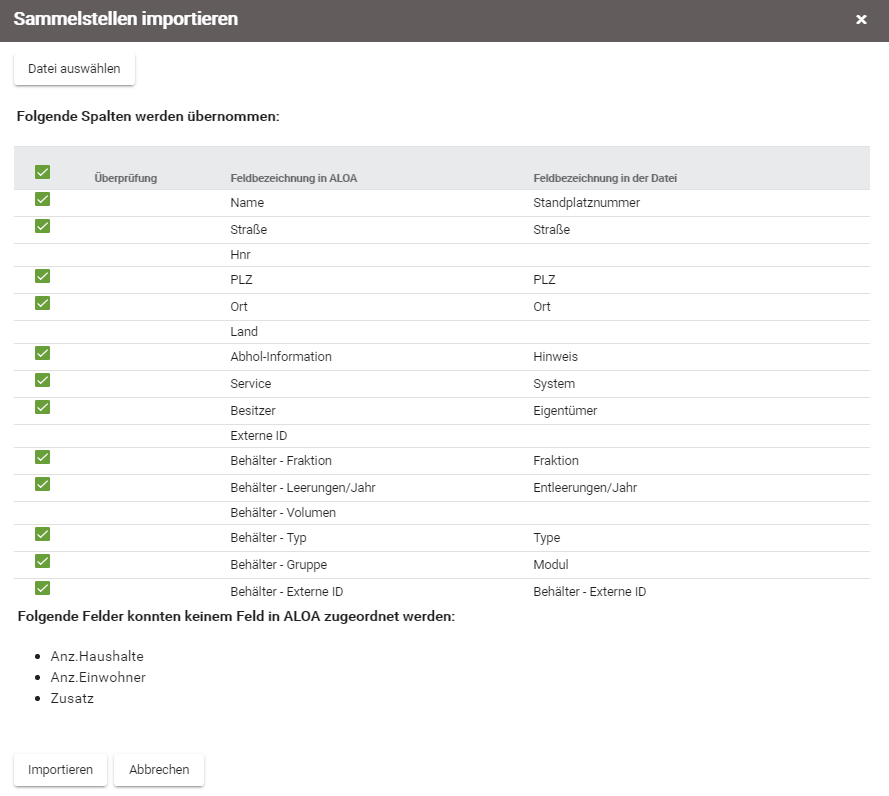Sammelstellen importieren: Unterschied zwischen den Versionen
(Die Seite wurde neu angelegt: „__NOTOC__ ''Hauptmenü / Kommunal / Übersicht Sammelstellen / Sammelstellen importieren“) |
|||
| (7 dazwischenliegende Versionen desselben Benutzers werden nicht angezeigt) | |||
| Zeile 1: | Zeile 1: | ||
__NOTOC__ | __NOTOC__ | ||
| − | ''Hauptmenü / [[Kommunal]] / [[Übersicht Sammelstellen]] / Sammelstellen importieren | + | ''[[ALOA online Hilfe|Hauptmenü]] / [[Kommunal]] / [[Übersicht Sammelstellen]] / Sammelstellen importieren |
| + | ---- | ||
| + | |||
| + | |||
| + | Um Sammelstellen aus einer Sammelstellenliste zu importieren, wählen Sie in der Übersicht der Sammelstellen die '''Importfunktion''' aus und klicken dort auf '''Sammelstellen importieren'''. Im Anschuss wird der folgende Dialog geöffnet: | ||
| + | |||
| + | |||
| + | [[Image:Online_Sammelstellen_importieren.PNG]] | ||
| + | |||
| + | |||
| + | Klicken Sie auf '''Datei auswählen''' um eine Datei im CSV- oder XLSX-Format zu importieren. | ||
| + | |||
| + | Anschließend ist ersichtlich welche Spalten aus der gewählten Importdatei übernommen werden und welchen Feldern in ALOA diese zugeordnet werden. Außerdem werden die Felder die in ALOA nicht zugeordnet werden können dargestellt. | ||
| + | Mittels Aktivierung beziehungsweise Deaktivierung der Checkbox bei der jeweiligen Zeile werden die Daten beim Import übernommen oder eben nicht. Fehlen in Ihrer Importdatei Daten, die in ALOA als Pflichtfeld definiert sind, wird der jeweilige Eintrag mittels [[Image:online_überprüfen.png]] markiert. Ein Import ist nicht möglich. Bitte prüfen Sie Ihre Datei und ergänzen Sie die fehlenden Informationen. | ||
| + | |||
| + | Sind alle Daten vorhanden klicken Sie auf '''Importieren'''. | ||
| + | |||
| + | Nach erfolgreichem Import werden Sie darüber informiert, dass die Datei erfolgreich hochgeladen und verarbeitet wurde. | ||
Aktuelle Version vom 19. März 2019, 14:49 Uhr
Hauptmenü / Kommunal / Übersicht Sammelstellen / Sammelstellen importieren
Um Sammelstellen aus einer Sammelstellenliste zu importieren, wählen Sie in der Übersicht der Sammelstellen die Importfunktion aus und klicken dort auf Sammelstellen importieren. Im Anschuss wird der folgende Dialog geöffnet:
Klicken Sie auf Datei auswählen um eine Datei im CSV- oder XLSX-Format zu importieren.
Anschließend ist ersichtlich welche Spalten aus der gewählten Importdatei übernommen werden und welchen Feldern in ALOA diese zugeordnet werden. Außerdem werden die Felder die in ALOA nicht zugeordnet werden können dargestellt.
Mittels Aktivierung beziehungsweise Deaktivierung der Checkbox bei der jeweiligen Zeile werden die Daten beim Import übernommen oder eben nicht. Fehlen in Ihrer Importdatei Daten, die in ALOA als Pflichtfeld definiert sind, wird der jeweilige Eintrag mittels ![]() markiert. Ein Import ist nicht möglich. Bitte prüfen Sie Ihre Datei und ergänzen Sie die fehlenden Informationen.
markiert. Ein Import ist nicht möglich. Bitte prüfen Sie Ihre Datei und ergänzen Sie die fehlenden Informationen.
Sind alle Daten vorhanden klicken Sie auf Importieren.
Nach erfolgreichem Import werden Sie darüber informiert, dass die Datei erfolgreich hochgeladen und verarbeitet wurde.