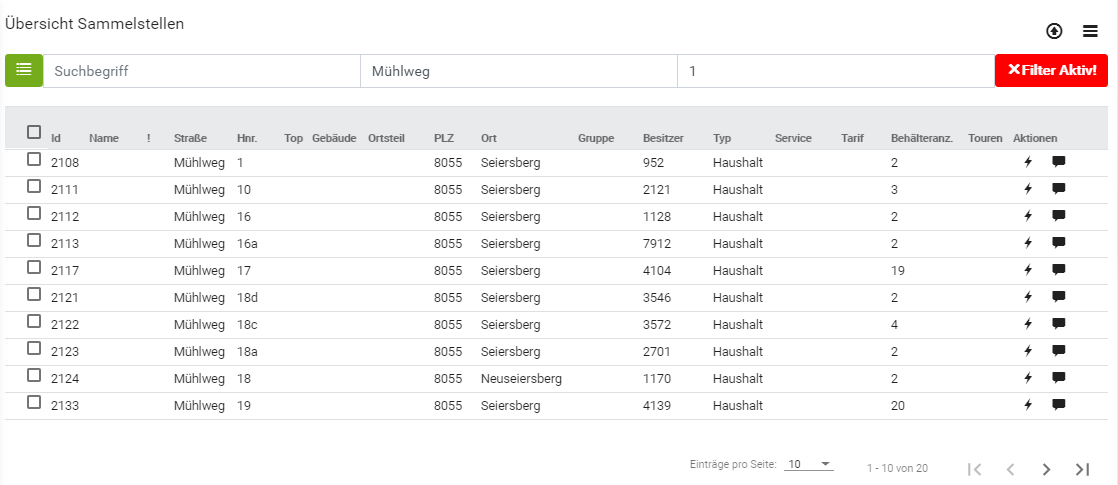Übersicht Sammelstellen: Unterschied zwischen den Versionen
(→Toolbar) |
|||
| (10 dazwischenliegende Versionen desselben Benutzers werden nicht angezeigt) | |||
| Zeile 1: | Zeile 1: | ||
__NOTOC__ | __NOTOC__ | ||
| − | ''Hauptmenü / [[Kommunal]] / Übersicht Sammelstellen [[Datei:Aloa_online_Sammelstellen.png]]'' | + | ''[[ALOA online Hilfe|Hauptmenü]] / [[Kommunal]] / Übersicht Sammelstellen [[Datei:Aloa_online_Sammelstellen.png]]'' |
---- | ---- | ||
In dieser Übersicht werden alle Sammelstellen dargestellt. Sie haben die Möglichkeit nach bestimmten Sammelstellen zu suchen, diese zu filtern und die Detailansicht zu öffnen. Des weiteren können Sie direkt in dieser Ansicht eine Reklamation beziehungsweise eine Fahrermeldung für die jeweilige Sammelstelle erfassen. | In dieser Übersicht werden alle Sammelstellen dargestellt. Sie haben die Möglichkeit nach bestimmten Sammelstellen zu suchen, diese zu filtern und die Detailansicht zu öffnen. Des weiteren können Sie direkt in dieser Ansicht eine Reklamation beziehungsweise eine Fahrermeldung für die jeweilige Sammelstelle erfassen. | ||
| − | |||
| − | |||
| − | |||
[[Datei:online_Kommunal_Sammelstellen_Übersicht.png]] | [[Datei:online_Kommunal_Sammelstellen_Übersicht.png]] | ||
| − | |||
== Toolbar == | == Toolbar == | ||
'''[[Datei:online_Standardfunktionen.PNG]] Standardfunktionen''' | '''[[Datei:online_Standardfunktionen.PNG]] Standardfunktionen''' | ||
| − | + | :[[Datei:Aloa_online_Anlegen.png]] [[Neue Sammelstelle anlegen]] | |
| + | |||
| + | :[[Datei:Aloa_online_Löschen.png]] Ausgewählte Elemente löschen | ||
| − | + | :[[Datei:online_Eigenschaften_Sammelstelle_setzen.PNG]] Eigenschaften für ausgewählte Sammelstellen setzen | |
| − | |||
| + | '''[[Datei:Online_Importieren.PNG]] Importfunktionen''' | ||
| − | [[ | + | : [[Sammelstellen importieren]] |
== Sammelstellen filtern [[Image:online_Filter_aktiv.png|90px]]== | == Sammelstellen filtern [[Image:online_Filter_aktiv.png|90px]]== | ||
Aktuelle Version vom 19. März 2019, 16:49 Uhr
Hauptmenü / Kommunal / Übersicht Sammelstellen ![]()
In dieser Übersicht werden alle Sammelstellen dargestellt. Sie haben die Möglichkeit nach bestimmten Sammelstellen zu suchen, diese zu filtern und die Detailansicht zu öffnen. Des weiteren können Sie direkt in dieser Ansicht eine Reklamation beziehungsweise eine Fahrermeldung für die jeweilige Sammelstelle erfassen.
Toolbar
Sammelstellen filtern Fehler beim Erstellen des Vorschaubildes: Die Miniaturansicht konnte nicht am vorgesehenen Ort gespeichert werden
Die Suchleiste bietet die Möglichkeit nach einem bestimmten Suchbegriff bzw. einer Straße samt Hausnummer zu suchen. Sie können die Sammelstellen jedoch auch nach bestimmten Parametern filtern. Öffnen Sie dazu die Filteroptionen ![]() . Folgende Auswahlmöglichkeiten stehen zur Verfügung:
. Folgende Auswahlmöglichkeiten stehen zur Verfügung:
- Typ
- Servicegrad
- Tarif
- Fraktion
- Tour
- Sonstige Filter
Die Ergebnisse werden in der Übersicht entsprechend dargestellt.
Detailansicht einer Sammelstelle öffnen
Die Detailansicht einer Sammelstelle öffnen Sie, indem Sie eine beliebige Spalte der Adresse anklicken.
Je nachdem welche Spalte angeklickt wird, gelangen Sie in unterschiedliche Register.
- Mit Klick auf die Spalte ID, Besitzer oder Typ gelangen Sie in das Register Allgemein.
- Wählen Sie Spalte Straße, PLZ oder Ort aus, wird das Register Adresse geöffnet.
- Klicken Sie auf die Spalte Behälteranzahl, wird das Register Behälter geöffnet.
- Bei der Auswahl der Spalte Touren oder Abfuhrtage gelangen Sie in das Register Touren.
In der Detailansicht erhalten Sie weitere Informationen zu den Bereichen Allgemein, Adresse, Zusatzadresse, Abfuhr, Behälter, Behälterbestand, Touren, Reklamationen und Fahrermeldungen.
Aktionen
In der Spalte Aktionen einer Sammelstelle können Sie für diese direkt eine Reklamation beziehungsweise Fahrermeldung erfassen.