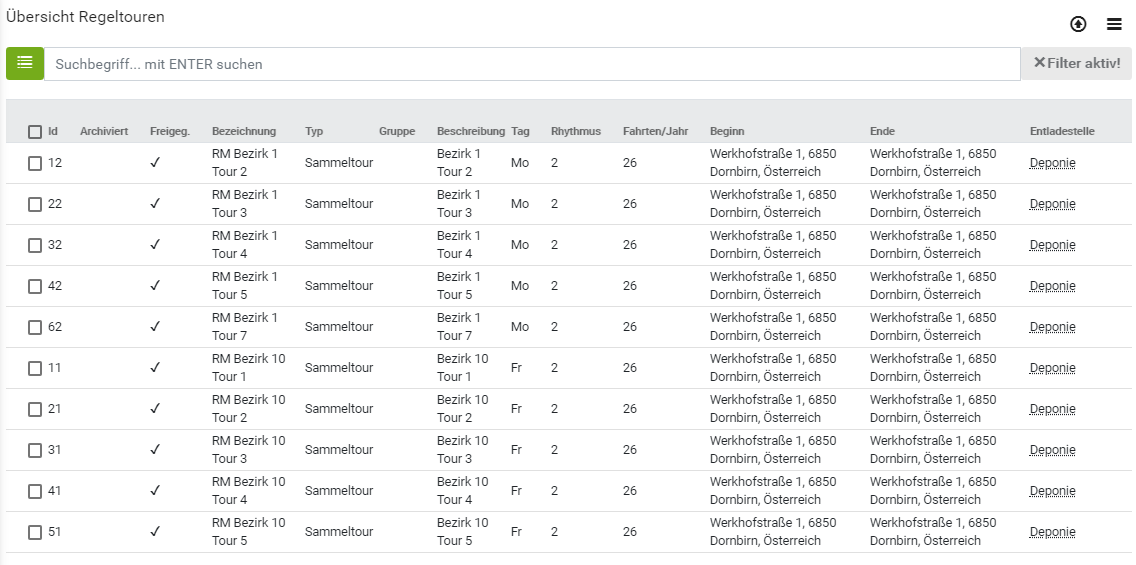Übersicht Regeltouren: Unterschied zwischen den Versionen
(→Toolbar) |
|||
| (9 dazwischenliegende Versionen desselben Benutzers werden nicht angezeigt) | |||
| Zeile 13: | Zeile 13: | ||
:[[Datei:Aloa_online_Anlegen.png]] [[Regeltouren anlegen]] | :[[Datei:Aloa_online_Anlegen.png]] [[Regeltouren anlegen]] | ||
| − | :[[Datei:Aloa_online_Löschen.png]] Ausgewählte Elemente löschen | + | :[[Datei:Aloa_online_Löschen.png]] Ausgewählte Elemente löschen: Löscht die ausgewählte(n) Regeltour(en). |
| − | :[[Datei:]] Ausgewählte Elemente freigeben | + | :[[Datei:online_bestätigen.PNG]] Ausgewählte Elemente freigeben: Gibt die ausgewählte(n) Regeltour(en) für die Übertragung an den Bordcomputer bzw. die App frei. |
| − | :[[Datei:]] Ausgewählte Elemente sperren | + | :[[Datei:online_Behälter_abziehen.png]] Ausgewählte Elemente sperren: Sperrt die ausgewählt(en) Regeltour(en). Somit werden diese nicht mehr an den Bordcomputer bzw. in die App übertragen. |
| − | :[[Datei:online_Eigenschaften_Sammelstelle_setzen.PNG]] Eigenschaften für ausgewählte Touren setzen | + | :[[Datei:online_Eigenschaften_Sammelstelle_setzen.PNG]] [[Eigenschaften für ausgewählte Touren setzen]] |
'''[[Datei:Online_Importieren.PNG]] Importfunktionen''' | '''[[Datei:Online_Importieren.PNG]] Importfunktionen''' | ||
| − | : [[ | + | : [[Regeltouren importieren]] |
| − | == | + | == Regeltouren filtern [[Image:online_Filter_aktiv.png|90px]]== |
| − | Die Suchleiste bietet die Möglichkeit nach einem bestimmten Suchbegriff | + | Die Suchleiste bietet die Möglichkeit nach einem bestimmten Suchbegriff zu suchen. Sie können die Regeltouren jedoch auch nach bestimmten Parametern filtern. Öffnen Sie dazu die Filteroptionen [[Datei:online_filtern.png]]. Folgende Auswahlmöglichkeiten stehen zur Verfügung: |
| + | * Wochentag | ||
| + | * Fraktion | ||
| + | * Entladestelle | ||
* Typ | * Typ | ||
| − | * | + | * Mandanten |
| − | |||
| − | |||
| − | |||
* Sonstige Filter | * Sonstige Filter | ||
| − | [[Datei: | + | [[Datei:online_Regeltouren_Filter.PNG]] |
Die Ergebnisse werden in der Übersicht entsprechend dargestellt. | Die Ergebnisse werden in der Übersicht entsprechend dargestellt. | ||
| − | == Detailansicht einer | + | == Detailansicht einer Regeltour öffnen == |
| − | |||
| − | |||
| − | |||
| − | |||
| − | |||
| − | |||
| − | |||
| − | |||
| − | |||
| − | |||
| − | |||
| − | |||
| − | |||
| − | |||
| − | |||
| − | |||
| − | |||
| − | |||
| − | + | Die [[Detailansicht Regeltour|Detailansicht einer Regeltour]] öffnen Sie, indem Sie eine beliebige Spalte im Übersichtsfenster anklicken. | |
| − | + | In der Detailansicht erhalten Sie weitere Informationen zu den Bereichen Allgemein, Gemeinden, Personal, Geschwindigkeiten und SOLL Werte. | |
Aktuelle Version vom 18. März 2020, 10:36 Uhr
Hauptmenü / Stammdaten / Übersicht Regeltouren ![]()
In dieser Übersicht werden alle Regeltouren dargestellt. Sie haben die Möglichkeit nach bestimmten Regeltouren zu suchen, diese zu filtern und die Detailansicht zu öffnen.
Toolbar
Ausgewählte Elemente freigeben: Gibt die ausgewählte(n) Regeltour(en) für die Übertragung an den Bordcomputer bzw. die App frei.
 Ausgewählte Elemente sperren: Sperrt die ausgewählt(en) Regeltour(en). Somit werden diese nicht mehr an den Bordcomputer bzw. in die App übertragen.
Ausgewählte Elemente sperren: Sperrt die ausgewählt(en) Regeltour(en). Somit werden diese nicht mehr an den Bordcomputer bzw. in die App übertragen.
Regeltouren filtern Fehler beim Erstellen des Vorschaubildes: Die Miniaturansicht konnte nicht am vorgesehenen Ort gespeichert werden
Die Suchleiste bietet die Möglichkeit nach einem bestimmten Suchbegriff zu suchen. Sie können die Regeltouren jedoch auch nach bestimmten Parametern filtern. Öffnen Sie dazu die Filteroptionen ![]() . Folgende Auswahlmöglichkeiten stehen zur Verfügung:
. Folgende Auswahlmöglichkeiten stehen zur Verfügung:
- Wochentag
- Fraktion
- Entladestelle
- Typ
- Mandanten
- Sonstige Filter
Die Ergebnisse werden in der Übersicht entsprechend dargestellt.
Detailansicht einer Regeltour öffnen
Die Detailansicht einer Regeltour öffnen Sie, indem Sie eine beliebige Spalte im Übersichtsfenster anklicken.
In der Detailansicht erhalten Sie weitere Informationen zu den Bereichen Allgemein, Gemeinden, Personal, Geschwindigkeiten und SOLL Werte.